
Hướng dẫn cài Windows tự động
lượt xem 111
download
 Download
Vui lòng tải xuống để xem tài liệu đầy đủ
Download
Vui lòng tải xuống để xem tài liệu đầy đủ
Tài liệu tham khảo - Hướng dẫn cài Windows tự động
Bình luận(0) Đăng nhập để gửi bình luận!
Nội dung Text: Hướng dẫn cài Windows tự động
- Lê Tuấn Anh Danh sách 1 số thứ cần thiết: 1. CD bộ càI Windows XP(windows khác cũngdc) 2. File Deploy.cap chứa trong CD ->SUPPORT->tools->Deploy.cap 3. 1 đĩa CD trắng 4. File bootfile.zip đính kèm 5.Nero 6.6 Chú ý: *con trỏ màu vàng là của tôI sử dụng,màu xanh là bạn có thể chọn *đối với mỗi CD windows đều chứa Deploy.cap của chính nó ,cáI này tôI dùng Deploy.cap đối với windows XP(các windows khác làm tương tự) PhầnI : Tạo files winnt.sif và winnt.bat Đầu tiên bạn copi bộ càI của windows vào thư mục (tạo mới C:\CD\bocai) và giảI nén bootfile.zip vào C:\CD. Tiếp theo cần chạy setupmgr.exe(khi giảI nén Deploy.cap sẽ thấy nó). màn chào hỏi hiện ra Hướng dẫn càI windows tự động
- Lê Tuấn Anh click next để tiếp tụcchọn Creat a new answer file chọn tiếp Windows Unattended Installation. Click Next. lựa chọn đúng với phiên bản windows bạn có (chú ý: Windows 2000 sẽ làm việc với Windows Professional). Click Next. Hướng dẫn càI windows tự động
- Lê Tuấn Anh chọn tiếp Fully Automated. Click Next. đến đây bạn có thể chọn tạo file vào thư mục mà bạn có bộ càI sẵn trên ổ cứng,tôI chọn tạo cho CD như hình. Click Next. đồng ý với đăng ký EULA. Click Next. Hướng dẫn càI windows tự động
- Lê Tuấn Anh Nhập vào User Name và Organization của bạn. Click Next. chọn chế độ cho màn hình của bạn ,cáI này windows sẽ tự làm nhưng để cho nhanh (chọn như hình vẽ). Click Next. Hướng dẫn càI windows tự động
- Lê Tuấn Anh chọn Time Zone ,cáI này nên chọn Hà nội nhỉ và click Next. nhập vào số đăng ký của bạn có trong CD hoặc ngoàI vỏ CD . Click Next. chý ý: nhập cho đúng số CD Key.ở windows 2000 và windows 2003 không có ô này bạn phảI thêm vào sau khi hoàn thành Hướng dẫn càI windows tự động
- Lê Tuấn Anh chọn số lượng máy con (đối với server) . Click Next. Nhập vào tên máy(chú ý trùng tên đối với phòng máy nhiều máy). Click Add. Click Next. Hướng dẫn càI windows tự động
- Lê Tuấn Anh Nhập vào mật khẩu và khai lại mật khẩu(nên để trắng đặt sau). Click Next. Bây bạn chọn càI đặt cho network có thể chọn chọn Typical Settings. Hoăc bạn có thể chọn Customize Settings đặt các thuộc tính cho Internet Protocol (TCP/IP) Properties. Hướng dẫn càI windows tự động
- Lê Tuấn Anh nhập IP, Subnet Mask và, DNS . Click OK. Hướng dẫn càI windows tự động
- Lê Tuấn Anh kết thúc càI đặt Network. chọn Workgroup hoặc Domain Server. nhập Workgroup hoặc Tên miền. Click Next. càI đặt Dialup.click Next (nếu không muốn càI đặt thì để nguyên click Next) càI đặt Regional Settings. Click Next khi hoàn thành. Hướng dẫn càI windows tự động
- Lê Tuấn Anh chọn Language(ngôn ngữ vietnamese). Click Next lựa chọn trình duyệt Internet Explorer như hình. Click Next. Hướng dẫn càI windows tự động
- Lê Tuấn Anh Lựa chọn thư mục càI đặt windows . Click Next nếu bạn muốn tự động càI đặt máy in trong mạng nội bộ. Click Next. Hướng dẫn càI windows tự động
- Lê Tuấn Anh bạn có thể cho copi thêm file mà bạn cần. Click Next. Đánh lệnh cần chạy vào . Click Next. Hướng dẫn càI windows tự động
- Lê Tuấn Anh Đến đây bạn chọn tên file cần tạo là winnt.sif để chương cần gọi nhanh. Khi hoàn thành nó sẽ tạo ra 2 file winnt.bat và winnt.sif (đường dẫn để save file C:\CD\bocai\i386). chú ý : chọn đường dẫn vào nơI mà bạn chứa bộ càI Hướng dẫn càI windows tự động
- Lê Tuấn Anh Bạn sẽ dược thông báo là hoàn thành. chú ý: bạn cần chỉnh sửa file winnt.bat như dưới để có thể chạy được từ CD chú ý quan trọng: dùng Notepad chỉnh sửa winnt.sif AutoPartition=1 (0:sẽ tự động lấy phân vùng,1:sẽ lấy phân vùng 1 của bạn “ổ C:”,2:phân vùng 2) thêm vào sau “[Unatended]” : Repartition=No nó sẽ sử dụng hệ thống mà bạn đã định dạng. UnattendSwitch="yes" WaitForReboot="No" Không phảI đợi 15s trước khi reboot. Thêm vào [User] ProductID =AAAA-AAAA-AAAA-AAAA-AAAA(số Cdkey của bạn -đối với windows trong Deploy.cap không có ô nhập CDkey) Hướng dẫn càI windows tự động
- Lê Tuấn Anh Thế là coi như xong đối với bộ càI PhầnII: Ghi ra đĩa có thể boot được Bạn dùng nero 6.6(bản khác làm tương tự nha) tôI hướng dẫn với bản nero 6.6: Khởi động nero chọn NEW 1.) Chọn CD-ROM (Boot). 2.) Chọn Image file từ file boot đI kèm. Hướng dẫn càI windows tự động
- Lê Tuấn Anh 3.) Chọn Enable expert settings (for advanced users only!). 4.) Đặt Kind of emulation: là No Emulation. 5.) Đặt Load segment of sectors (hex!): là 0000. 6.) Đặt Number of loaded sectors:là 4. 7.) Đặt Platform identifier: là Intel x86 compatible (bản nero cũ sẽ không có không sao) . 8.) Click nút Browse.... Chọn file boot.ima ở C:\CD\BOOT. Click nút Open. Click vào tab ISO. Hướng dẫn càI windows tự động
- Lê Tuấn Anh - Đặt Data Mode: là Mode 1. - Đặt File System: là ISO 9660 + Joliet. - Đặt File name length (ISO): là Max. of 31 chars (Level 2). - Đặt Character Set (ISO): là ISO 9660 (standard ISO CD-ROM). - Chọn tất cả các ô ở Relax restrictions. Click chọn tab Label. Chọn Manual. Nhập tên đĩa vào ISO 9660: và Joliet Click nút More Labels. Nhập tên vào như phụ lục(đối với từng windows) Hướng dẫn càI windows tự động
- Lê Tuấn Anh nhập đầy đủ như hình Click nút OK. Click tab Burn. Hướng dẫn càI windows tự động
- Lê Tuấn Anh - Chọn Write. - Chọn Finalize CD (No further writing possible!). - Đặt Write Method là Disc-at-once. - Click nút New. - chon tất cả trong bocai “C:\CD\bocai”. - kéo chuột thả vào cửa sổ ISO. - Click nút Write CD Dialog .trên thanh ngang như hình con trỏ Hướng dẫn càI windows tự động
- Lê Tuấn Anh Click tab Boot. - kiểm tra và làm lại nếu cần thiết. - Click nút Burn . Đợi cho đĩa ghi xong. Vởy là bạn có thể đem đĩa đI càI boot dc từ CD Hướng dẫn càI windows tự động

CÓ THỂ BẠN MUỐN DOWNLOAD
-
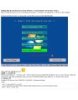
Hướng dẫn tạo đĩa Multi-boot (Setup Windows 7, Setup Windows XP & Hiren's Boot)
 24 p |
24 p |  697
|
697
|  255
255
-

Hướng dẫn cài đặt Outlook Express, Microsoft Outlook và sử dụng Webmail
 13 p |
13 p |  720
|
720
|  189
189
-

Phương pháp cài đặt Windows XP từ ổ USB Flash
 11 p |
11 p |  449
|
449
|  182
182
-
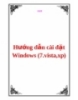
Hướng dẫn cài đặt Windows (7.vista,xp)
 51 p |
51 p |  412
|
412
|  163
163
-

Cách cài Windows XP
 15 p |
15 p |  324
|
324
|  160
160
-
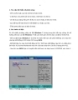
Hướng dẫn cài Windows 7
 19 p |
19 p |  452
|
452
|  149
149
-

Hướng dẫn tạo bản cài Window tự động
 3 p |
3 p |  474
|
474
|  132
132
-

HƯỚNG DẪN CÀI ĐẶT MOODLE CỤC BỘ TRÊN WINDOWS
 6 p |
6 p |  357
|
357
|  120
120
-

Hướng dẫn cài đặt Windows trên Flash USB – Phần 2
 7 p |
7 p |  210
|
210
|  74
74
-

Hướng dẫn cài đặt BIOS để khởi động bằng CDROM
 8 p |
8 p |  367
|
367
|  36
36
-

Hướng dẫn cài Windows 7 từ ổ cứng HDD
 21 p |
21 p |  248
|
248
|  24
24
-

Hướng dẫn cài đặt phần mềm của Windows trên Linux bằng PlayOnLinux
 15 p |
15 p |  138
|
138
|  9
9
-
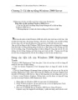
MCSE win 2000 server : Cài đặt tự động Windows 2000 Server part 1
 5 p |
5 p |  86
|
86
|  7
7
-

Xử lý lỗi Windows tự động Log off
 13 p |
13 p |  113
|
113
|  6
6
-

Hướng dẫn cài đặt Fedora Core 4 phần 3
 8 p |
8 p |  83
|
83
|  6
6
-

MCSE win 2000 server : Cài đặt tự động Windows 2000 Server part 6
 5 p |
5 p |  90
|
90
|  6
6
-

Hướng dẫn cài đặt OS X Mountain Lion trên PC
 8 p |
8 p |  106
|
106
|  6
6
Chịu trách nhiệm nội dung:
Nguyễn Công Hà - Giám đốc Công ty TNHH TÀI LIỆU TRỰC TUYẾN VI NA
LIÊN HỆ
Địa chỉ: P402, 54A Nơ Trang Long, Phường 14, Q.Bình Thạnh, TP.HCM
Hotline: 093 303 0098
Email: support@tailieu.vn








