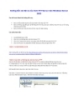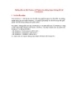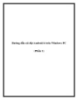Hướng dẫn cài đặt Windows trên Flash USB – Phần 2
219
lượt xem 74
download
lượt xem 74
download
 Download
Vui lòng tải xuống để xem tài liệu đầy đủ
Download
Vui lòng tải xuống để xem tài liệu đầy đủ
Hướng dẫn cài đặt Windows trên Flash USB – Phần 2 Nếu bo mạch chủ của bạn còn khá mới, có thể BIOS của nó đã bao gồm những chức năng cần thiết để hỗ trợ phương tiện khởi động qua USB. Nếu vậy, tất cả những gì bạn cần làm là chọn đúng menu BIOS để khởi động từ ổ USB. Còn các PC cũ hơn sẽ không chấp nhận ổ USB như một thiết bị khởi động, tức là bạn phải cập nhật BIOS để hỗ trợ tuỳ chọn khởi động USB. Bạn có thể tìm hiểu cách có...
Chủ đề:
Bình luận(0) Đăng nhập để gửi bình luận!

CÓ THỂ BẠN MUỐN DOWNLOAD