
Hướng dẫn căn bản: mạng không dây - Wireless Camera
lượt xem 133
download
 Download
Vui lòng tải xuống để xem tài liệu đầy đủ
Download
Vui lòng tải xuống để xem tài liệu đầy đủ
Hướng dẫn căn bản: mạng không dây - Wireless Camera không dây Bạn có thể lắp một camera không dây hầu như ở bất cứ nơi nào miễn nói đó có sẵn nguồn điện là được. Bạn có thể xem lại TGVT A 09/2004, trang 74 để chọn một số loại Internet camera không dây có thể tìm được ở thị trường Việt Nam, như Axis 206W (413USD), TRENDnet TV-IP200W/E (269USD), LinkPro IWC-330W (155USD), Planet ICA-100W (350USD). Các camera này đều tích hợp sẵn máy chủ web vì thế bạn có thể xem hình ảnh từ bất cứ máy tính nào...
Bình luận(0) Đăng nhập để gửi bình luận!
Nội dung Text: Hướng dẫn căn bản: mạng không dây - Wireless Camera
- Hướng dẫn căn bản: mạng không dây - Wireless Camera không dây Bạn có thể lắp một camera không dây hầu như ở bất cứ nơi nào miễn nói đó có sẵn nguồn điện là được. Bạn có thể xem lại TGVT A 09/2004, trang 74 để chọn một số loại Internet camera không dây có thể tìm được ở thị trường Việt Nam, như Axis 206W (413USD), TRENDnet TV-IP200W/E (269USD), LinkPro IWC-330W (155USD), Planet ICA-100W (350USD). Các camera này đều tích hợp sẵn máy chủ web vì thế bạn có thể xem hình ảnh từ bất cứ máy tính nào có trình duyệt web. Muốn biết các con bạn đã đi học về hoặc kiểm tra văn phòng trong khi đi công tác xa? Chỉ cần mở trình duyệt web. Một số camera có khả năng khi phát hiện chuyển động thì kích hoạt tính năng ghi hình và gửi cảnh báo qua e-mail. Ngoài ra, một số loại còn có micro để thu âm và mô-tơ cho phép bạn điều khiển từ xa để hướng camera đến những khu vực nào cần quan sát, nhưng giá đắt hơn. Các loại này đều có ứng dụng để thu/phát lại hình và quản lý cùng lúc nhiều camera. Tuy nhiên, trong số này không có loại nào có thể lắp đặt ngoài trời và không thu được hình trong môi trường thiếu sáng. Thiết bị nghe nhạc và xem phim Hiện ở thị trường Việt Nam bạn khó tìm được những thiết bị xem phim và nghe nhạc hỗ trợ kết nối không dây. Có lẽ các sản phẩm loại này sẽ sớm xuất hiện vì nhu cầu sử dụng mạng
- không dây đang tăng dần. Hãng Linksys có loại WMLS11B (find.pcworld.com/44128), bạn có thể kết nối vào dàn âm thanh hoặc chỉ dùng riêng lẻ như thiết bị nghe nhạc bình thường vì nó có sẵn loa (có thể tháo rời loa), ngoài ra màn hình LCD của thiết bị này lớn và dễ đọc. Một loại khác là HomePod của MacSense (find.pcworld.com/44130), cũng có sẵn loa nhưng nhỏ và âm thanh cũng yếu hơn. Tuy nhiên, HomePod tự động tìm các tập tin nhạc trên nhiều máy tính (Macintosh hoặc PC) và có cổng USB 1.1 để bạn lắp các thiết bị lưu trữ. trong khi đó LinkSys làm việc được chỉ với một máy tính và phải chạy MusicMatch Jukebox. Ngoài MusicMatch, HomePod cũng làm việc được với iTunes, Winamp, và một số trình nghe nhạc khác. Cả Linksys và HomePod đều cho bạn nghe lại các đài trên Internet và Linksys có thể bắt được dịch vụ nhạc Rhapsody. Nhưng chẳng có loại nào hỗ trợ WPA nên chúng không kết nối được vào mạng có kích hoạt mã hóa. Wireless Digital Media Player của hãng Actiontec (find.pcworld.com/44132) khuếch đại ngõ ra DVI để xuất tín hiện ra tivi cao cấp. Tuy nhiên, cài đặt và sử dụng phần mềm đi kèm (phải cài đặt vào máy tính có lưu tập tin phim và nhạc) hơi rắc rối và thiết bị điều khiển từ xa không có nút điều chỉnh âm lượng. Nếu có máy tính Windows Media Center, bạn còn có một chọn lựa khác: Media Center Extenders của nhiều hãng khác nhau sẽ cho phép bạn truy cập tất cả nội dung của máy tính Media Center (như chương trình TV và nhạc đã thu) trên tivi hoặc dàn âm thanh. Microsoft cũng sẽ tung ra một phần mềm để biến Xbox thành một Media Center Extender. Lợi thế của những thiết bị này là bạn không cần phải mất thêm thời gian học cách sử dụng, chúng sẽ hoạt động giống như một máy
- tính Media Center. Router du lịch Router du lịch là các phiên bản thu nhỏ của các loại lớn để có thể bỏ túi, chúng có kèm theo các tiện ích cài đặt để chia sẻ kết nối (như một cổng Ethernet trong khách sạn hay phòng hội nghị) cho vài người. Chúng cũng cho phép bạn lưu nhiều cấu hình thiết lập, cho các phòng ở khách sạn, cho ở nhà, cho phòng họp ở văn phòng, giúp cho việc kết nối dễ dàng và nhanh chóng hơn vì chỉ cần chuyển đổi cấu hình thiết lập sẵn. Hãng Apple có Airport Express (find.pcworld.com/44126), Asus có WL-330g (find.pcworld.com/44374) và Netgear có WGR101 (find.pcworld.com/44376). Airport Express tích hợp sẵn nguồn (hai loại kia dùng adapter ngoài lớn và nặng gần như gấp đôi thiết bị) và có khả năng như một máy chủ in ấn không dây. Cài đặt và sử dụng những thiết bị này rất dễ dàng, nhưng thiết lập thêm như kích hoạt mã hóa thì có thể khó hơn. Loại của Netgear không hỗ trợ mã hóa WPA. Sử dụng thế nào Tận dụng tối đa mạng không dây Giả sử bạn đã mua tất cả các thứ cần cho mạng không dây, bây giờ là lúc bạn phải kết nối tất cả lại với nhau. Mặc dù cài đặt và sử dụng các thiết bị Wi-Fi tương đối đơn giản (xem hướng dẫn cài đặt ở find.pcworld.com/44170), nhưng muốn chúng hoạt động với hiệu năng cao nhất thì cần phải bỏ thêm nhiều công sức đấy. Hãy đọc tiếp những hướng dẫn dưới đây để cải thiện tốc độ mạng Wi-Fi của bạn.
- Chọn vị trí cực kỳ quan trọng Vị trí quyết định tầm phủ sóng của router Wi-Fi. Hiệu suất không dây rớt xuống đột ngột khi cường độ tín hiệu giảm xuống (từ tốc độ cao nhất 54Mbps với chuẩn 802.11g xuống còn từ 1 đến 2Mbps khi cường độ tín hiệu thấp nhất). Vì thế, nếu có thể, bạn nên thay đổi vị trí router sao cho tất cả các máy tính đều nhận được cường độ tín hiệu tốt. Lý tưởng, bạn nên đặt router Wi-Fi ở ngay trung tâm nhà hoặc văn phòng để có độ phủ sóng tốt nhất, nhưng đồng thời bạn cũng phải đặt nó gần modem cáp/DSL. Để kiểm tra độ phủ sóng, trước tiên hãy đặt router trong cùng một phòng với modem băng rộng, rồi kết nối MTXT có card mạng không dây và di chuyển vòng quanh nhà hay văn phòng để kiểm soát lại cường độ tín hiệu, dùng chính phần mềm quản lý đi kèm với card mạng không dây. Kim loại, đá, bê tông, nước, và người hấp thu hoặc phản xạ các tín hiệu, trong khi gỗ và kính thì gần như cho qua hoàn toàn. Vì thế, hãy đặt router ở trên cao, càng xa các vật cản càng tốt, song song với tường, và cách xa cửa sổ để tín hiệu không phát ra khỏi nhà. Ngoài ra, hãy thử điều chỉnh ăn-ten, bởi vì cũng như ăn-ten của tivi, xê dịch chỉ vài phân thôi có thể làm cường độ tín hiệu thu được thay đổi đáng kể lắm đấy. Hãy nhờ một cộng sự dùng MTXT ở phòng cách xa thông báo cho bạn biết lúc nào cường độ tín hiệu tốt nhất. Nếu phát hiện có một vài điểm chết (vị trí không có tín hiệu) trong nhà hoặc văn phòng thì bạn có thể lắp thêm một ăn-ten công suất cao (xem 'Mở rộng tầm phủ sóng' trang 90). Cố gắng giảm thiểu nhiễu. Các mạng không dây 802.11g hoạt động ở tần số 2,4GHz, cùng tần số của lò vi ba và nhiều điện thoại bàn không dây (cordless phone). Nếu điện thoại bàn
- không dây hoạt động ở tần số 2,4GHz gây nhiễu mạng Wi-Fi của bạn thì giải pháp duy nhất là chuyển sang dùng các điện thoại có tần số 900MHz hoặc 5,8GHz. Một nguồn nhiễu khác là giữa các mạng Wi-Fi với nhau. Wi- Fi bắt đầu phổ biến, cho nên trong cùng một chung cư hoặc cao ốc văn phòng có thể có nhiều mạng Wi-Fi, tất cả đều hoạt động ở cùng một tần số. Tiện ích miễn phí NetStumbler (www.netstumber.com) sẽ giúp bạn phát hiện ra các mạng Wi-Fi xung quanh. Hãy ghi nhận các kênh có cường độ tín hiệu cao, rồi thiết lập mạng của bạn sử dụng kênh khác. Ngoài ra, hãy kiểm tra để đảm bảo 'SSID' (tên mạng) của bạn khác với các mạng khác để tránh trường hợp máy tính của bạn vô tình kết nối vào mạng Wi-Fi khác. Kích hoạt WEP hoặc WPA có thể làm giảm tốc độ truyền dữ liệu. Chính vì thế, điều quan trọng là hãy bắt đầu khi tín hiệu mạnh để suy giảm tốc độ là nhỏ nhất. Ngoài ra, đừng bao giờ tắt chế độ mã hóa chỉ vì muốn có được tốt độ cao nhất, vì sẽ giúp cho người ngoài dễ dàng truy cập thông tin trong mạng của bạn. Để biết thêm về cách bảo vệ mạng Wi-Fi, bạn nên xem '5 sai lầm phổ biến về bảo mật' trang 88. CÁC CHUẨN KHÔNG DÂY MẠNG KHÔNG DÂY TƯƠNG LAI
- Mặc dù các sản phẩm 802.11g hiện tại có tốc độ khá nhanh, nhưng có nhiều tác vụ như tải đồng thời nhiều luồng tín hiệu hình ảnh trên cùng một kết nối không dây đòi hỏi băng thông phải lớn hơn so với khả năng của các sản phẩm hiện nay có thể đáp ứng. Chuẩn 802.11n sắp xuất hiện có thể mở rộng băng thông và tăng tầm phủ sóng cho mạng không dây. Chuẩn này vẫn còn đang được bàn luận, nhưng có một phiên bản sẽ cung cấp băng thông trên 250Mbps, tức là cao hơn băng thông của các sản phẩm chuẩn 802.11g hiện tại đến hơn 4 lần. Chuẩn 802.11n tăng băng thông bằng cách nén dữ liệu hiệu quả hơn và sử dụng ăn-ten cho phép phát nhiều tín hiệu cùng một lúc (kỹ thuật này được gọi là MIMO - Multi In, Multi Out, tạm dịch là 'đa nhập, đa xuất'). Chuẩn này có thể phải đến năm 2006 mới được công bố. Nếu không chờ được đến khi đó thì chắc bạn sẽ quan tâm đến tin này: Một số hãng (như Belkin; xem find.pcworld.com/44450) đã tung ra các thiết bị Pre- N sử dụng chuẩn do chính họ đề xuất và tuyên bố rằng có thể nâng cấp lên chuẩn 802.11n khi chuẩn này được công nhận. KIỂM SOÁT LƯU THÔNG KHÔNG DÂY Trong khi đó, hai chuẩn mới khác sẽ sớm xuất hiện là 802.11e và 802.11i, chúng được thiết kế để cải tiến các mạng chuẩn 802.11g hiện tại. Chuẩn 802.11e cho phép phân các mức độ ưu tiên lưu thông để các dữ liệu cần thời gian thực (như các luồng tín hiệu hình hay cuộc gọi VoIP) sẽ được truyền trước các dữ liệu kém quan trọng hơn (như e-mail hoặc trang web). Một số sản phẩm sử dụng một phần của
- chuẩn này (gọi là WMM - Wi-Fi Multimedia) sẽ bắt đầu xuất hiện vào cuối năm nay. Chuẩn 802.11i tăng khả năng bảo mật của mạng bằng cách thêm mã hóa và các điều khiển truy cập; các sản phẩm sử dụng một phần của chuẩn này (gọi là WPA2 - Wireless Protected Access 2) sẽ xuất hiện vào khoảng cuối năm nay. Hầu hết các router hiện tại sẽ nâng cấp được lên chuẩn mới, nhiều hãng cho biết đang có kế hoạch cung cấp phiên bản nâng cấp lên WPA2 cho các sản phẩm chuẩn 802.11g cũ của họ. Gần đây, Hiệp Hội Wi-Fi (www.wi-fi.org) thông báo đang thử nghiệm để cấp chứng nhận khả năng tương thích của các sản phẩm chuẩn WMM và WPA2, tương tự như cách đánh giá và cấp chứng nhận tính tương thích của các sản phẩm 802.11g. Xử lý sự cố mạng Nếu máy tính dường như không thể nhận ra router, hoặc nếu bạn không thể kết nối Internet, những bước gỡ rối căn bản sau có thể giúp khắc phục sự cố trước khi gọi nhà sản xuất hỗ trợ. Bước thứ nhất cần làm đối với bất kỳ mạng nào hoạt động 'chập chờn' là cách ly vùng có sự cố. Card mạng và router phải có cùng 'SSID', cùng chế độ mã hoá (WEP hoặc WPA),
- và cùng khoá mã hoá - một trong ba điều kiện này không thỏa thì bạn không kết nối được. Nếu có thể, thử kết nối một máy tính với router bằng cáp mạng. Nếu bạn có thể truy cập được giao diện quản lý router qua kết nối có dây, nhưng lại không được qua kết nối không dây, bạn cần kiểm tra lại trình điều khiển card mạng đã được cài đặt đúng chưa. Thường phần mềm đi kèm với card mạng có chế độ kiểm tra. Bạn cũng phải đảm bảo card mạng và router tương thích. Các router 802.11g khi được thiết lập chỉ hoạt động chế độ g sẽ không thể giao tiếp được với card mạng chuẩn 802.11b hoặc khi ở chế độ tăng tốc (Super G), router cũng không làm việc được với card mạng chuẩn 802.11g bình thường. Ngoài ra, để tăng cường bảo mật, router cũng có thể được thiết lập saoo cho chỉ các card mạng có địa chỉ MAC đã được khai báo trước mới có thể kết nối, cũng như phạm vi bảo mật. Kiểm tra xem card mạng có trong danh sách này không. Nếu kết nối không dây đến router được nhưng lại không duyệt được Internet, nghía là card mạng của bạn làm việc tốt, vấn đề nằm ở router. Hãy kiểm tra lại cấu hình router. Chạy lại tiện ích thiết lập, kiểm tra chế độ (như PPPoE hoặc DHCP, tùy thuộc vào ISP, xem thêm bài viết ADSL cũng trong số này), tên và mật khẩu đăng nhập. Các thông số này do nhà cung cấp dịch vụ kết nối băng rộng cung cấp. Một số modem băng rộng 'ghi nhớ' địa chỉ MAC của máy tính đầu tiên dùng để thiết lập kết nối, vì vậy có thể bạn cần đến tính năng MAC 'clone' (hay MAC Spoofing) để đánh lừa modem băng rộng là nó đang kết
- nối đến máy tính, dù thật sự đang kết nối với router. Kiểm tra cáp kết nối giữa modem băng rộng và router, đèn LED hiển thị trạng thái của kết nối này. Nếu đèn LED này tắt thì có thể dây cáp có vấn đề, hoặc cũng có thể bạn đang dùng dây cáp chéo (crossover). Một vài router có kèm theo cáp chéo để sử dụng trong khi thiết lập, nhưng cáp chéo không dùng để kết nối router và modem băng rộng, mà phải dùng cáp thường. Nếu bị rớt mạng hoặc mất kết nối Internet, kiểm tra xem bạn có đang dùng 'firmware' mới nhất cho cả router và card mạng không. Các nhà cung cấp Wi-Fi phát hành thường xuyên bản cập nhật để sửa lỗi và thêm các tính năng mới. Và cuối cùng, một điều cần nhớ là phải thường xuyên cập nhật các bản sửa lỗi của Microsoft.

CÓ THỂ BẠN MUỐN DOWNLOAD
-

Hướng dẫn cài đặt một mạng không dây
 8 p |
8 p |  848
|
848
|  285
285
-

Những hướng dẫn tăng cường an toàn, bảo mật cho hệ thống mạng
 5 p |
5 p |  475
|
475
|  251
251
-

Hướng dẫn sử dụng căn bản: mạng không dây - Wireless
 10 p |
10 p |  479
|
479
|  228
228
-

THIẾT LẬP MẠNG KHÔNG DÂY
 3 p |
3 p |  312
|
312
|  89
89
-

Hướng dẫn bấm cáp mạng
 1 p |
1 p |  267
|
267
|  76
76
-
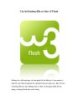
Các bài hướng dẫn cơ bản về Flash
 15 p |
15 p |  246
|
246
|  70
70
-

Hướng dẫn cách tạo một bìa Album cực đẹp và rất đơn giản bằng Picasa
 5 p |
5 p |  287
|
287
|  51
51
-

Hướng dẫn chụp ảnh màn hình trên Windows 8 đơn giản
 4 p |
4 p |  254
|
254
|  24
24
-

Hướng dẫn sử dụng Bluetooth trên các thiết bị
 9 p |
9 p |  112
|
112
|  22
22
-

HƯỚNG DẪN ĐĂNG KÝ VÀ SỬ DỤNG TÀI KHOẢN MONEYBOOKERS
 18 p |
18 p |  226
|
226
|  20
20
-

Hướng dẫn tạo Email ipal bằng hình ảnh
 10 p |
10 p |  150
|
150
|  12
12
-

Hướng dẫn khắc phục lỗi mạng Windows 7 P.2
 10 p |
10 p |  124
|
124
|  11
11
-

Hướng dẫn bảo mật mạng trước lỗ hổng 196
 7 p |
7 p |  112
|
112
|  10
10
-
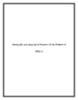
Hướng dẫn cách nâng cấp từ Windows XP lên Windows 8 (Phần 1)
 5 p |
5 p |  153
|
153
|  9
9
-

Thiết kế mạng không dây với NetSpot cho OS X
 3 p |
3 p |  79
|
79
|  7
7
-

chia sẻ dữ liệu qua mạng không dây với thiết bị ios
 3 p |
3 p |  168
|
168
|  7
7
-

Hướng dẫn ẩn và tắt tính năng Home
 7 p |
7 p |  68
|
68
|  6
6
Chịu trách nhiệm nội dung:
Nguyễn Công Hà - Giám đốc Công ty TNHH TÀI LIỆU TRỰC TUYẾN VI NA
LIÊN HỆ
Địa chỉ: P402, 54A Nơ Trang Long, Phường 14, Q.Bình Thạnh, TP.HCM
Hotline: 093 303 0098
Email: support@tailieu.vn








