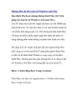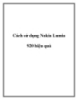Hướng dẫn chi tiết cách cài hệ điều hành Windows trên Mac OS
125
lượt xem 6
download
lượt xem 6
download
 Download
Vui lòng tải xuống để xem tài liệu đầy đủ
Download
Vui lòng tải xuống để xem tài liệu đầy đủ
Bạn thích Macbook nhưng không thích Mac Os? Giải pháp cho bạn là cài Windows trên máy Mac. Các PC được sản xuất bởi Apple đã được cài sẵn HĐH mặc định là MacOs. Về căn bản, Mac Os là một hệ điều hành tốt với nhiều tính năng tuyệt vời.
Chủ đề:
Bình luận(0) Đăng nhập để gửi bình luận!

CÓ THỂ BẠN MUỐN DOWNLOAD