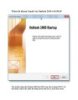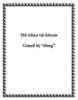Hướng dẫn đăng nhập mail
406
lượt xem 21
download
lượt xem 21
download
 Download
Vui lòng tải xuống để xem tài liệu đầy đủ
Download
Vui lòng tải xuống để xem tài liệu đầy đủ
Giới thiệu 1.1. Thông tin chung về tài liệu • • • Người viết: Từ Đức Thắng – Phòng máy chủ - Trung tâm Thông tin Thư viện Trường đại học Kiến trúc Hà nội Phiên bản: 1.0 Số trang: 14 1.2. Mục đích của tài liệu Tài liệu này được sử dụng để hướng dẫn cách đăng nhập webmail và cấu hình Outlook để vào mail của trường đại học Kiến trúc Hà nội. 1.3. Nội dung của tài liệu Nội dung của tài liệu được chia thành các phần chính như sau: • • • Phần 1: Đăng nhập bằng Webmail Phần 2:...
Chủ đề:
Bình luận(0) Đăng nhập để gửi bình luận!

CÓ THỂ BẠN MUỐN DOWNLOAD