
Hướng dẫn gửi mail trong Yahoo va Hotmail part 3
lượt xem 11
download
 Download
Vui lòng tải xuống để xem tài liệu đầy đủ
Download
Vui lòng tải xuống để xem tài liệu đầy đủ
Trong cửa sổ Select Address Book File to Export to (chọn file sổ địa chỉ để xuất ra), chọn thư mục lưu trữ xong, bạn đặt tên file trong box File name rối nhấn nút Save. Sau này, muốn nhập sổ địa chỉ đã sao lưu vào Outlook Express mới, bạn cũng có hai cách : Từ cửa sổ làm việc của Outlook Express, bạn nhấp chuột lên menu File và chọn Import rồi Address Book.
Bình luận(0) Đăng nhập để gửi bình luận!
Nội dung Text: Hướng dẫn gửi mail trong Yahoo va Hotmail part 3
- Trong cửa sổ Select Address Book File to Export to (chọn file sổ địa chỉ để xuất ra), chọn thư mục lưu trữ xong, bạn đặt tên file trong box File name rối nhấn nút Save. Sau này, muốn nhập sổ địa chỉ đã sao lưu vào Outlook Express mới, bạn cũng có hai cách : Từ cửa sổ làm việc của Outlook Express, bạn nhấp chuột lên menu File • và chọn Import rồi Address Book. Trong cửa sổ Select Address Book File to Import from (chọn file sổ địa chỉ để nhập), bạn browse tới thư mục chứa sổ địa chỉ lưu trữ, chọn nó và nhấn nút Open. Hay mở cửa sổ làm việc của Address Book, nhấp chuột lên menu File, • chọn Import -> Address Book (WAB).
- Trong cửa sổ Select Address Book File to Import from (chọn file sổ địa chỉ để nhập), bạn browse tới thư mục chứa sổ địa chỉ lưu trữ, chọn nó và nhấn nút Open. Phạm Hồng Phước ! Ðối với những người thường xuyên sử dụng Email, số lượng thư phải đọc càng ngày càng nhiều, trong đó số lượng thư vô bổ không phải là ít. Ðối với Spam thư chúng ta có biện pháp lọc bỏ hàng loạt nhưng đối với những thư bình thường mà đôi khi có nội dung không thích hợp (file gởi sai địa chỉ, file quá lớn, file gởi lâplại,...) thì không thể dùng biện pháp lọc bỏ nầy được. Có một số chương trình mail cho phép chúng ta đọc header (xuất xứ) của thư trước khi tải về nhưng việc nầy cũng không giúp gì nhiều do thông tin trong header quá ít, không thể biết được trong thư nói cái gì để quyết định tải về hay không? Chương trình InboxSpecialist của hãng Gutmann Software Switzerland (www.gut mannsoft.com) là 1 chương trình nhỏ gọn, dể sử dụng và chuyên dùng để kiểm tra Email trong các server POP3. Khai báo Account Vào menu Options/ Account Setup, bấm nút New Account để tạo mới hay chọn Account name rồi bấm nút Edit để thay đổi xác lập account đã có.
- Bạn nhập địa chỉ server POP3 vào ô Host name, gỏ User name vào ô Login name và mật khẩu vào ô Password. Bạn cũng có thể nhập các account sẳn có trong Outlook Express vào chương trình nầy qua nút lịnh Import. Bạn có thể tạo nhiều account, có thể chỉ định cho kiểm tra từng hộp thư bằng cách cho hiệu lực hay không (De/Activate) account đó. Bạn có thể di chuyển account lên xuống để dành quyền ưu tiên kiểm tra thư trước cho các hộp thư trên đầu danh sách qua 2 nút Move up/ Move down. Settings Trong menu Option/ Settings có bảng Email Preview dùng để xác lập dung lượng (kbytes) phần đầu thư cần tải về để xem nhanh. Bạn có thể chọn từ 0 đến tối đa là 10Mb.
- Bảng Auto Update dùng để chỉ định thời gian tự động kiểm tra xem có phiên bản mới của chương trình không để nhắc bạn nâng cấp. Chú ý: Tuy đây là chương trình Free nhưng thường xuyên được các tác giả nâng cấp. Sử dụng Ðể kiểm tra hộp thư, các bạn chạy chương trình rồi bấm nút Check. Chương trình sẽ lần lượt kiểm tra tất cả các hộp thư Active và hiển thị tiêu đề thư trong phần cửa sổ phía trên. Phần cửa sổ phía dưới liệt kê quá trình truy cập hộp thư (tổng số thư có trong từng hộp thư, số lượng thư đã kiểm tra, tình trạng kết nối...) Bạn có thể chọn thư rồi bấm nút Details để xem thông tin chi tiết về xuất xứ và dạng thức của của thư.
- Nếu bạn bấm nút Preview, chương trình sẽ tải về phần đầu thư (có kích thước theo xác lập trong Settings) rồi nạp vào Outlook Express để xem (bạn có thể lưu phần tải về nầy vào đĩa cứng bằng nút Save As). Nếu bạn không muốn tải thư về, bạn chọn thư rồi bấm nút Delete để xóa ngay trên server. Nút Reply sẽ gọi chương trình Outlook Express để bạn soạn thảo thư trả lời. Chú ý: Chức năng của chương trình là kiểm tra file nên bạn cần sử dụng kết hợp với một chương trình quản lý email khác có đầy đủ chức năng như Outlook Express. Web LH.
- Tạo (khai báo) một e-mail account Để nhận và gửi e-mail với Outlook XP, bạn cần phải tạo một e-mail account . Bạn chọn menu Tools/ E-mail Accounts. Chọn mục Add a new e-mail account rồi nhấn Next. Chọn loại e-mail server mà bạn sử dụng (theo hướng dẫn của nhà cung cấp dịch vụ khi bạn đăng ký sử dụng), nhấn Next để tiếp tục. Trong hộp thoại tiếp theo này bạn nhập những thông tin cần thiết về e-mail account của bạn như user name, password. Nếu bạn muốn lưu mật khẩu của bạn vào trong danh sách thì sau khi nhập password bạn chọn mục Remember Password. Trong trường hợp bạn chọn loại e-mail server là Exchanger Server thì bấm nút Check Name để xác nhận server nhận ra tên của bạn nếu không được thì bạn phải nên báo với người quản trị mạng biết để giải quyết. Và nếu bạn chọn mail server là POP3 thì bạn bấm nút Test Account Settings để xác nhận là account của bạn đang hoạt động. Cuối cùng nhấn Next và nhấn Finish để kết thúc việc khai báo một e-mail account. Xóa e-mail account ra khỏi Outlook Chọn menu Tools/E-mail Accounts, chọn mục View or change existing e-mail account rồi nhấn Next. Trong hộp thoại xuất hiện chọn e-mail account muốn xóa nằm trong danh sách rồi nhấn Remove và Finish. Xem hoặc thay đổi e-mail account Khi một E-mail đã được thiết lập trên Outlook và bạn muốn thay đổi một số nội dung như tên hiển thị, địa chỉ e-mail hay là thay đổi địa chỉ hộp thư đến, hộp thư đi. Bạn chọn menu Tools/E-mail Accounts. Chọn mục View or change existing e-mail accounts rồi bấm Next. Bấm vào e-mail account bạn muốn thay đổi rồi nhấn nút Change. Tạo mặc định cho một e-mail account Outlook hỗ trợ sử dụng nhiều e-mail account và e-mail account được tạo ra đầu tiên sẽ được chọn làm mặc định (default). Do đó để ấn định lại chế độ mặc định cho e-mail account thì bạn chọn menu Tools/ E-mail Accounts. Chọn mục View or change existing e-mail accounts rồi bấm nút Next. Chọn e-mail account muốn làm chế độ mặc định trong danh sách rồi nhấn nút Set as Default. Ấn định địa chỉ Reply cho e-mail Khi bạn gửi e-mail đi và bạn muốn e-mail của bạn được Reply lại theo một địa chỉ e-mail khác. Bạn chọn menu Tools/E-Mail Accounts, chọn mục View or change existing e-mail accounts rồi bấm nút Next. Chọn e-mail account bạn sử dụng để gửi e-mail đi trong danh sách rồi bấm nút Change. Bấm tiếp vào nút More settings, trong hộp thoại xuất hiện chọn tab General, trong mục Reply E-mail bạn nhập địa chỉ cần Reply lại và nhấn OK. Nếu muốn thay đổi tên của e-mail account thì nhập tên cần đổi vào ô bên dưới mục E- mail account. Tạo một Message từ Contact Nếu bạn đang nằm trong mục Contact và bạn muốn soạn ngay lập tức đến một người nào đó có trong Contact thì bạn chọn người đó rồi chọn menu Actions – New Message to Contact. Hoặc nếu bạn muốn làm nhanh hơn thì bấm chuột kéo mục Contact của người muốn gửi vào mục Inbox cửa sổ New Message sẽ hiển thị cho bạn với địa chỉ e- mail của người cần gửi đã có sẵn. Ẩn hoặc hiện mục From Khi bạn soạn e-mail, nếu bạn muốn cửa sổ New Message của bạn xuất hiện thêm mục From thì bạn chọn menu View – Form Field. Nếu muốn mất đi thì chọn lại một lần nữa.
- Gửi lại một Message đã gửi Khi bạn đã gửi một e-mail đi và không biết vì lý do gì đó bạn muốn gửi lại e-mail đó thì bạn bấm chuột chọn mục Send Item trong Folder list rồi chọn e-mail cần gửi lại và chọn menu Actions – Resend This Message. Gọi lại hoặc là thay thế một e-mail đã gửi đi. Khi bạn vừa mới gửi một e-mail đi và bạn đã nhận ra là e-mail đó đã có vấn đề cần phải chỉnh sửa hoặc phải thay thế nó bằng một e-mail khác. Bạn chọn mục Sent Item trong Folder list. Mở e-mail mà bạn muốn gọi lại hoặc thay thế. Bạn chọn menu Actions – Recall this Message, trong hộp thoại xuất hiện nếu bạn muốn gọi lại e-mail vừa mới gửi thì bấm chọn mục Delete unread copies of this message nếu muốn thay thế bằng một e- mail khác thì bấm chọn mục Delete unread copies and replace with a new message. Nếu như bạn muốn Outlook thông báo kết quả, bạn đánh dấu chọn mục Tell me if recall succeeds or fails for each recipient . Khi mà bạn muốn thay thế thì sau khi nhấn OK bạn phải gửi ngay một e-mail khác để thay thế nếu không e-mail đó sẽ được mặc nhiên được gọi lại. Hiển thị thông báo khi có thư mới Để hiển thị thông báo khi có mail mới bạn chọn menu Tools/Options, chọn tab References và bấm nút E-mail Options, đánh dấu chọn mục Display a notification message when new mail arrives rồi nhấn OK để đóng hộp thoại lại. Thay đổi hình dáng chuột khi nhận thư mới Chọn menu Tools – Options, chọn tab References bấm nút E-mail Options. Trong hộp thoại, bấm nút Advanced E-mail Options, dưới mục When new items arrive bạn chọn mục Briefly change the mouse cursor rồi nhấn OK để đóng hộp thoại. Xem thư trước khi nhận về máy tính Outlook cho phép bạn kết nối đến Mailserver để lấy tất cả những tiêu đề của thư về máy tính của mình sau đó bạn có thể đánh dấu những thư cần lấy về và những thư cần phải xóa ngay tại server không tải về máy nữa. Để sử dụng chức năng này, sau khi kết nối Internet, bạn chọn menu Tools/Send-Receive/Work with headers/ Download Header from để tải những tiêu đề của thư về. Sau khi tải về xong, nếu như bạn muốn tải phần nội dung của thư nào thì bấm chuột phải vào tiêu đề thư đó và chọn Mark todownload Messages, nếu muốn copy message đó về máy ( sau khi tải về vẫn còn bản chính trên server) thì chọn mục Mark to download messages copy và để xóa message không cần lấy về thì bấm nút Delete hoặc nhấn phím Del trên bàn phím. Sau khi đánh dấu các tiêu để của thư xong bạn chọn menu Tools/Send-Receive/Work with headers /Process Marked Headers from để tiến hành tải hay xóa thư từ trên server. Thay đổi font và màu chữ hiển thị cho message Khi bạn muốn thay đổi màu chữ xuất hiện của của message trên Outlook thì bạn có thể thay đổi bằng cách chọn menu View – Current View – Customize Current View rồi bấm nút Automatic Formatting. Trong cửa sổ xuất hiện, danh sách Rules for this view bạn sẽ chọn từng mục tương ứng với từng ý nghĩa của nó như Unread message sẽ cho phép bạn đổi màu và font chữ khi hiển thị message chưa được mở ra để đọc. Bạn chọn mục tương ứng trong danh sách này rồi bấm nút Font, thay đổi font và màu chữ trong hộp thoại Font rồi bấm OK. Lưu ý là việc này chỉ thay đổi cho những Header của message, việc thay đổi font hiển thị để đọc message không chỉnh ở đây.

CÓ THỂ BẠN MUỐN DOWNLOAD
-
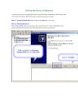
Thiết lập Mail Server với MDaemon
 30 p |
30 p |  903
|
903
|  281
281
-

Hướng dẫn gửi mail trong Yahoo va Hotmail part 1
 10 p |
10 p |  233
|
233
|  20
20
-

Hướng dẫn gửi mail trong Yahoo va Hotmail part 2
 10 p |
10 p |  195
|
195
|  14
14
-
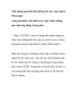
Giải pháp tạm thời khi không thể truy cập Yahoo! Messenger
 8 p |
8 p |  76
|
76
|  10
10
-

Đăng ký tài khoản e-mail của Yahoo! Mail và Gmail
 4 p |
4 p |  149
|
149
|  5
5
-

Hướng dẫn sử dụng ứng dụng Yahoo Mail trên Windows 8
 4 p |
4 p |  91
|
91
|  4
4
-

Tự động hồi đáp email, gửi email cho nhóm với Gmail
 3 p |
3 p |  77
|
77
|  4
4
-

Kỹ thuật sử dụng Internet bằng hình ảnh: Phần 1
 102 p |
102 p |  29
|
29
|  2
2
Chịu trách nhiệm nội dung:
Nguyễn Công Hà - Giám đốc Công ty TNHH TÀI LIỆU TRỰC TUYẾN VI NA
LIÊN HỆ
Địa chỉ: P402, 54A Nơ Trang Long, Phường 14, Q.Bình Thạnh, TP.HCM
Hotline: 093 303 0098
Email: support@tailieu.vn








