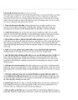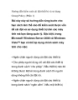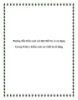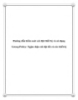Hướng dẫn kiểm soát cài đặt thiết bị và sử dụng Group Policy: Cho phép người dùng chỉ cài đặt các thiết bị đã được phép
88
lượt xem 7
download
lượt xem 7
download
 Download
Vui lòng tải xuống để xem tài liệu đầy đủ
Download
Vui lòng tải xuống để xem tài liệu đầy đủ
Hướng dẫn kiểm soát cài đặt thiết bị và sử dụng Group Policy: Cho phép người dùng chỉ cài đặt các thiết bị đã được phép .Cho phép người dùng chỉ cài đặt các thiết bị đã được phép Kịch bản này được xây dựng dựa trên kịch bản trước -"Ngăn chặn cài đặt tất cả các thiết bị" – khi bạn ngăn chặn cài đặt bất kỳ thiết bị nào.
Chủ đề:
Bình luận(0) Đăng nhập để gửi bình luận!

CÓ THỂ BẠN MUỐN DOWNLOAD