
Hướng dẫn kỹ thuật sắp xếp ảnh minh họa bằng phương pháp transfrom warp theo thứ tự dòng và cột p4
lượt xem 5
download
 Download
Vui lòng tải xuống để xem tài liệu đầy đủ
Download
Vui lòng tải xuống để xem tài liệu đầy đủ
Tiếp theo chúng ta phải tạo một bản sao của tập tin màu đen và chọn tùy chọn ở đây đã chứng minh: Filter Noise Add tiếng ồn. Thiết lập các thông số hiển thị cùng một hình ảnh tiếp theo: Cố gắng tìm bằng cách tìm kiếm một hệ thống hình ảnh đại diện cho một hành tinh: Cut it out and place it on our file with the Cắt nó ra và đặt nó trên tập tin của chúng tôi với bầu trời đầy sao.
Bình luận(0) Đăng nhập để gửi bình luận!
Nội dung Text: Hướng dẫn kỹ thuật sắp xếp ảnh minh họa bằng phương pháp transfrom warp theo thứ tự dòng và cột p4
- Hiệu Ứng Làm Vụ Va Chạm Thiên Thạch Trong Không Gian Next we must make a copy of the black file and select the here demonstrated option: Filter> Noise> Add noise. Set the same parameters shown next picture: Tiếp theo chúng ta phải tạo một bản sao của tập tin màu đen và chọn tùy chọn ở đây đã chứng minh: Filter> Noise> Add tiếng ồn. Thiết lập các thông số hiển thị cùng một hình ảnh tiếp theo: We have got something remembering the starry sky. Chúng tôi đã có một cái gì đó ghi nhớ bầu trời đầy sao.
- Try to find by searching system a picture representing a planet: Cố gắng tìm bằng cách tìm kiếm một hệ thống hình ảnh đại diện cho một hành tinh: Cut it out and place it on our file with the starry sky. Cắt nó ra và đ ặt nó trên tập tin của chúng tôi với bầu trời đầy sao.
- Press on the next combination of buttons: Shift+Ctrl+U to make the planet look black and white. Bấm vào sự kết hợp tiếp theo của nút: Shift + Ctrl + U để làm cho hành tinh nhìn màu đen và trắng. It’s necessary now to select the Burn Tool (O) to set the Range: Midtones and Exposure: 40% The brush’s Hardness is set on 0% that makes possible darkening out the planet as it is indicated on the next image: Đó là cần thiết ngay bây giờ để chọn Burn Tool (O) để thiết lập Range: midtones và Exposure: 40% Độ cứng của b àn chải đ ược thiết lập về 0% mà làm cho có thể tối ra các hành tinh khi nó được ghi trên hình ảnh kế tiếp:
- Select now the Blending Options and choose the Inner Shadow option: Chọn nay là chọn tùy chọn Inner Shadow: Blending Options và
- Blending Options>Bevel and Emboss:
- Next step includes choosing the stars’ layer and the Eraser Tool (E) with Opacity set on 20% to erase some areas on the sky for the stars not to look so monotonous. Bước tiếp theo bao gồm các lựa chọn layer của các ngôi sao và các Công cụ Eraser (E) với Opacity thiết lập trên 20% đ ể xóa một số khu vực trên bầu trời cho những ngôi sao không nhìn quá đơn điệu. We have a planet, but we must introduce also the asteroids which may be found in Internet too. Find something looking like the next picture: Chúng tôi có một hành tinh, nhưng chúng ta phải giới thiệu cũng là tiểu hành tinh có thể đ ược tìm thấy trong Internet quá. Tìm một cái gì đó trông như hình kế tiếp:
- Cut out the element and insert it on the future scenery: Cắt ra các phần tử và chèn nó vào khung cảnh tương lai: Make the new element look black and white too. Apply the same Blending Options adjustments we’ve selected for the planet. Create after that a new layer and paste it together with the asteroid’s layer. Next try to dark out a little some parts of the asteroid for it to look exactly like on the next picture: Làm cho nguyên tố mới nhìn màu đen và trắng quá. Áp dụng Blending Options điều chỉnh cùng chúng tôi đ ã chọn cho hành tinh. Tạo ra sau đó một lớp mới và dán nó cùng với lớp của tiểu hành tinh. Tiếp cố gắng tối ra một số phần nhỏ của tiểu hành tinh cho nó đ ể xem xét chính xác như vào hình ảnh tiếp theo:
- Make copies of the layer and place the asteroid’s fragments and several planets more the way it is indicated below: Làm b ản sao của các lớp và nơi các mảnh vỡ của tiểu hành tinh và các hành tinh thêm một số cách thức mà nó được chỉ định dưới đây: Represent a highlight on a planet now with the Brush Tool (B), which Hardness is situated on 0% and the Opacity on 5%. Insert several rays on the picture with the Smudge Tool (R) with the Strength on 40%.
- Insert a highlight behind the big planet. In this case we have to select the Brush Tool (B) with the color #C9F5F5 and the Hardness o n 0%, Opacity o n 6%, painting the highlight along the contour. Using the same instrument, but a different color - #58ABD7, it’s possible to represent a light background behind the planet and the asteroids the way it is indicated below: Sử dụng các nhạc cụ tương tự, nhưng một màu sắc khác nhau - # 58ABD7, có thể đại diện cho một nền ánh sáng phía sau các hành tinh và các tiểu hành tinh cách thức mà nó được chỉ định dưới đây:
- Download from Internet the Fractal Brushes, choosing a brush on your wish, but let it be nicer one. Use it when picturing behind our elements a blue background. Fractal Brushes are a set of brushes that are used usually to picture the patterns situated in squares that is why we have to use an eraser for cleaning out the corners. The colors we should use are those from the blue - green gamma to get the same result from the next picture. We may mix several brushes just to get a better result. Tải về từ Internet Brushes Fractal, chọn một brush trên muốn của bạn, nhưng để cho nó được đẹp hơn một. Sử dụng nó khi picturing đằng sau các yếu tố của chúng ta một nền màu xanh. Fractal Cước là một bộ b àn chải thường được sử dụng để hình ảnh các mô hình nằm trong ô vuông đó là lý do tại sao chúng ta phải sử dụng eraser để làm sạch ra các góc. Những màu sắc chúng ta nên sử dụng là những từ gamma màu xanh xanh - đ ể có được cùng một kết quả từ những hình ảnh tiếp theo. Chúng tôi có thể kết hợp nhiều bàn chải chỉ để có đ ược một kết quả tốt hơn. We have got nice cosmic scenery. Getting more beautiful scenery is possible by creating a big explosion on the big planet. Create a new layer above the planet and picture a red oval firstly and then a smaller one of yellow color. Use in this case the Brush Tool (B) and the Hardness on 100% and the Opacity on 100%. The red oval has this color’s code #E71808 and the yellow one - # FFFB1A. Chúng tôi đã có phong cảnh đẹp của vũ trụ. Nhận được nhiều hơn đẹp cảnh quan, có thể bằng cách tạo ra một vụ nổ lớn trên hành tinh lớn. Tạo một layer mới phía trên
- hành tinh và một bức tranh hình b ầu dục màu đỏ, trước tiên và sau đó là một trong những nhỏ hơn của màu vàng. Sử dụng trong trường hợp này Công cụ Brush (B) và độ cứng trên 100%, và Opacity trên 100%. Các hình bầu dục màu đỏ có mã này màu # E71808 và một màu vàng - # FFFB1A. Select next the Smudge Tool (R) with Strength o n 80% and the brush size set on 6 px to stretch out the rays the same way demonstrated below: Chọn tiếp theo Công cụ Smudge (R) với sức mạnh trên 80% và kích thước brush thiết lập trên 6 px để căng ra các tia theo cùng một cách thể hiện dưới đây: Select the Blending Mode - Color dodge option instead of Normal one on the layers’ adjustments:
- Chọn Blending Mode dodge - Màu sắc tùy chọn thay vì bình thường một ngày điều chỉnh của lớp: Make double the layer containing the explosion and select the Blending Mode - Normal option instead of Color Dodge. Select the Eraser of 20% to clean out the middle part of the explosion to get the same result shown below: Hãy tăng gấp đôi layer chứa sự bùng nổ và chọn Blending Mode - Normal tùy chọn thay vì màu. Chọn Eraser là 20% để làm sạch ra phần giữa của vụ nổ để có đ ược cùng một kết quả hiển thị dưới đây:
- Insert a flare coming from the explosion on the two closest asteroids. It’s necessary in this case to represent an empty layer above the asteroid’s layer and press the Alt button when making a click between the layers. Mark out the new upper layer and try to represent on it the explosion’s reflection with red color. Chèn một flare đến từ sự bùng nổ trên hai tiểu hành tinh gần nhất. Đó là cần thiết trong trường hợp này đ ại diện cho một lớp sản phẩm nào ở trên lớp của tiểu hành tinh và nhấn nút Alt khi một nhấp chuột giữa các lớp. Đánh d ấu sự ra layer mới phía trên và cố gắng đại diện cho trên nó phản ánh của vụ nổ với màu sắc đỏ.

CÓ THỂ BẠN MUỐN DOWNLOAD
-

Giáo trình Kỹ thuật lập trình 2 - ĐH KTCN
 121 p |
121 p |  701
|
701
|  368
368
-

Hướng dẫn kỹ thuật làm abum ảnh
 5 p |
5 p |  219
|
219
|  81
81
-

Hướng dẫn giải bài tập kỹ thuật lập trình
 172 p |
172 p |  360
|
360
|  69
69
-

Chapter 17: SẮP XẾP
 21 p |
21 p |  177
|
177
|  53
53
-
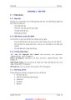
Giáo trình giải thuật của Nguyễn Văn Linh part 4
 7 p |
7 p |  135
|
135
|  36
36
-

Photoshop CS - Chương 14 - Sắp xếp các đối tượng lớp trong ImageReadyPhotoshop CS
 20 p |
20 p |  132
|
132
|  16
16
-

Giáo trình hướng dẫn kỹ thuật sắp xếp ảnh minh họa bằng phương pháp vanisshing point p3
 6 p |
6 p |  80
|
80
|  6
6
-

Giáo trình hướng dẫn kỹ thuật sắp xếp ảnh minh họa bằng phương pháp vanisshing point p4
 13 p |
13 p |  86
|
86
|  6
6
-
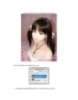
Kỹ thuật sắp xếp ảnh minh họa bằng phương pháp contact sheet theo thứ tự dòng và cột p9
 3 p |
3 p |  64
|
64
|  6
6
-

Hướng dẫn sử dụng phương pháp nghịch đảo vùng chọn để tạo quick mask trong việc ghép ảnh vào nền p4
 13 p |
13 p |  59
|
59
|  6
6
-

Giáo trình hướng dẫn kỹ thuật sắp xếp ảnh minh họa bằng phương pháp vanisshing point p6
 5 p |
5 p |  52
|
52
|  5
5
-

Quá trình hướng dẫn thiết kế sử dụng Tween trong phương pháp tạo hình chuyển động p9
 7 p |
7 p |  71
|
71
|  5
5
-

Giáo trình hướng dẫn kỹ thuật sắp xếp ảnh minh họa bằng phương pháp vanisshing point p7
 10 p |
10 p |  84
|
84
|  4
4
-

Giáo trình hướng dẫn kỹ thuật sắp xếp ảnh minh họa bằng phương pháp vanisshing point p5
 18 p |
18 p |  62
|
62
|  4
4
-

Hướng dẫn kỹ thuật sắp xếp ảnh minh họa bằng phương pháp transfrom warp theo thứ tự dòng và cột p5
 18 p |
18 p |  83
|
83
|  4
4
-

Giáo trình hướng dẫn kỹ thuật sắp xếp ảnh minh họa bằng phương pháp transfrom warp theo thứ tự dòng và cột p3
 6 p |
6 p |  102
|
102
|  3
3
-

Giáo trình hướng dẫn kỹ thuật sắp xếp ảnh minh họa bằng phương pháp vanisshing point p8
 6 p |
6 p |  66
|
66
|  3
3
-

Giáo trình hướng dẫn kỹ thuật sắp xếp ảnh minh họa bằng phương pháp vanisshing point p2
 14 p |
14 p |  80
|
80
|  3
3
Chịu trách nhiệm nội dung:
Nguyễn Công Hà - Giám đốc Công ty TNHH TÀI LIỆU TRỰC TUYẾN VI NA
LIÊN HỆ
Địa chỉ: P402, 54A Nơ Trang Long, Phường 14, Q.Bình Thạnh, TP.HCM
Hotline: 093 303 0098
Email: support@tailieu.vn








