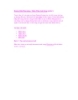Hướng Dẫn Photoshop: Thiên Thần Ánh Sáng (phần 2)
122
lượt xem 19
download
lượt xem 19
download
 Download
Vui lòng tải xuống để xem tài liệu đầy đủ
Download
Vui lòng tải xuống để xem tài liệu đầy đủ
Hướng Dẫn Photoshop: Thiên Thần Ánh Sáng (phần 2) Bước 7: Điều chỉnh màu sắc Vào lại Image Adjustments Hue/Saturation và giảm độ bão hòa của màu vàng. Sau đó, chọn Burn Tool (O) và cố gắng làm cho trang phục của nhân vật tối hơn một chút, cho đến khi bạn nhận được kết quả giống như bức ảnh bên dưới.
Chủ đề:
Bình luận(0) Đăng nhập để gửi bình luận!

CÓ THỂ BẠN MUỐN DOWNLOAD