
Hướng dẫn sử dụng Photoshop CS5: Tạo hiệu ứng tia sét
lượt xem 133
download
 Download
Vui lòng tải xuống để xem tài liệu đầy đủ
Download
Vui lòng tải xuống để xem tài liệu đầy đủ
Trong bài tiếp theo của series hướng dẫn về các thủ thuật trong Photoshop, chúng tôi sẽ trình bày những bước cơ bản để tạo hiệu ứng tia sét hoặc sấm chớp.
Bình luận(0) Đăng nhập để gửi bình luận!
Nội dung Text: Hướng dẫn sử dụng Photoshop CS5: Tạo hiệu ứng tia sét
- Hướng dẫn sử dụng Photoshop CS5: Tạo hiệu ứng tia sét Trong bài tiếp theo của series hướng dẫn về các thủ thuật trong Photoshop, chúng tôi sẽ trình bày những bước cơ bản để tạo hiệu ứng tia sét hoặc sấm chớp. Bài viết được sắp xếp theo trình tự cơ bản, trước tiên là tạo những hình ảnh ban đầu, tiếp sau đó là thay đổi độ sáng tối, màu sắc và thêm các hiệu ứng cần thiết. Và sau khi hoàn tất bài mẫu này, chúng ta sẽ đạt được kết quả như sau: Trong bài thử nghiệm dưới đây, chúng tôi tiến hành trên phiên bản Adobe Photoshop CS5 (đối với các phiên bản trước đó thì cách làm cơ bản không có gì khác biệt). Trước tiên, chúng ta cần 1 bức ảnh mẫu với quang cảnh tương tự như trên. Mở Photoshop, và tạo 1 Layer mới từ lớp ảnh nền:
- Lớp Layer 1 mới vừa tạo Sau đó, chọn công cụ Lasso Tool từ menu bar (hoặc nhấn phím L):
- Và vẽ 1 vùng chọn trong bức ảnh, đây chính là toàn bộ phần hiển thị của tia sét: Chọn menu Edit > Fill để đổ màu cho vùng chọn này: Trong mục Use tại phần Contents, chuyển về lựa chọn White:
- Nhấn OK, và bức ảnh của chúng ta sẽ giống như sau: Tiếp tục, chọn công cụ Brush Tool (hoặc nhấn B):
- Nhấn phím D trên bàn phím để thay đổi chế độ màu Foreground và Background về mặc định: Với công cụ Brush đang lựa chọn, các bạn nhấn chuột phải (Windows) hoặc Control + click (Mac) ở bât cứ nơi nào trên bức ảnh để mở bảng Brush Picker, tại đây chúng ta cần chọn mẫu có hình tròn, đầy đủ đường viền. Sau đó nhấn Enter (Win) hoặc Return (Mac) để áp dụng:
- Sau đó, vẽ 1 đường zigzag bất kỳ dựa theo vị trí bạn muốn tia sét hiển thị, các bạn có thể thay đổi kích thước của Brush nhanh chóng bằng phím [ hoặc ]. Ví dụ, tại đây chúng ta sẽ vẽ 1 đường như hình dưới:
- Sau đó, hãy tô màu toàn bộ phần bên trái hoặc phải thành màu đen để tiếp tục thực hiện các bước sau: Việc tiếp theo cần phải làm là làm mờ phần diện tích giữa vùng màu đen và trắng. Chọn menu Filter > Blur > Gaussian Blur: Bảng điều khiển chính của Gaussian Blur hiển thị, hãy để ý đến hiệu ứng trên bức ảnh thay đổi thế nào khi chúng ta di chuyển thanh trượt Radius. Như trong bài ví dụ này, chúng tôi chọn giá trị Radius bằng 9.1:
- Diện tích tiếp xúc giữa phần màu đen và trắng khi áp dụng hiện ứng trên sẽ trở thành tia chớp Nhấn OK, và chúng ta sẽ có kết quả như sau:
- Chọn tiếp menu Filter > Render > Difference Clouds: Khác với một số hiệu ứng khác, không có bảng điều khiển mà Photoshop sẽ tự áp dụng theo thông số ngẫu nhiên:
- Chọn tiếp menu Image > Adjustments > Invert: Quá trình này sẽ làm đảo ngược độ sáng trong vùng lựa chọn, làm cho màu sáng chuyển thành tối và ngược lại:
- Sau đó chọn tiếp menu Image > Adjustments > Levels: Bảng điều khiển chính Levels hiển thị, tại đây chúng ta sẽ sử dụng Level để làm tối đi phần màu của các đám mây trong bức ảnh. Trước tiên, chọn nút trượt màu đen (như hình dưới) và bắt đầu kéo sang bên phải, các bạn điều chỉnh cho tới khi các đám mây đen lần lượt “biến mất” khỏi bức ảnh:
- Hầu hết các phần trong vùng chọn sẽ trở thành màu đen, chì còn lại 1 vài vùng màu xám nhạt:
- Chọn tiếp nút trượt màu xám bên cạnh và bắt đầu kéo về phía bên phải, quá trình này sẽ tiếp tục làm mờ những phần màu xám còn lại và chuyển thành màu tối hơn. Nhưng các bạn cần chú ý không nên thay đổi màu quá đậm, sẽ khiến cho tia sét sau này mất đi vẻ tự nhiên: Nhấn OK để áp dụng thay đổi và đóng cửa sổ Levels. Bức ảnh của chúng ta tại bước này sẽ trông giống như sau:
- Chọn menu Select > Deselect để xóa bỏ phần bên ngoài vùng chọn, hoặc sử dụng phím tắt Ctrl + D (Win)hoặc Command + D (Mac): Chọn công cụ Brush, nhấn chuột phải (Windows) hoặc Control + click (Mac) bất kỳ nơi nào trong văn bản để hiển thị bảng Brush Picker, giữ nguyên sự lựa chọn, thay đổi thông số Hardness thành 50%. Sau đó nhấnEnter (Windows) hoặc Return (Mac) để áp dụng:
- Vẫn giữ nguyên chế độ Background và Foreground như cũ, vẽ đè lên các phần có màu xám để “làm sạch” vùng màu này: Bên cạnh đó, nếu để ý kỹ đến những phần ngoài của vùng màu đen, chúng ta sẽ thấy kết quả của việc áp dụng hiệu ứng Gaussian Blur trước đó. Nếu
- hình mẫu của bạn không được giống như dưới đây thì cũng không nên quá lo lắng vì chúng ta có thể thay đổi lại: Sau đó, các bạn hãy thay đổi chế độ Blend Mode từ Normal thành Screen:
- Sau khi áp dụng, toàn bộ phần màu tối của vùng chọn sẽ bị ẩn đi, và chúng ta sẽ có kết quả như sau: Tiếp tục, chọn menu Edit > Free Transform, hoặc nhấn phím tắt Ctrl + T (Win) / Command + T (Mac) để mở bảng điều khiển Free Transform:
- Photoshop sẽ hiển thị 1 vùng bao quanh lớp Layer đang chọn, các bạn có thể thay đổi vị trí và kích thước của tia sét này, di chuyển tới bất kỳ vị trí nào khác trong bức ảnh (chuyển sang chế độ Distord để tự do thay đổi tọa độ các góc của vùng chọn). Khi đã cảm thấy hài lòng với sự lựa chọn, nhấn phím Enter (Wins) hoặc Return (Mac)để áp dụng thay đổi: Sau đó, hãy chọn menu Layer > New > Layer via Copy hoặc nhấn phím tắt Ctrl + J (Win) / Command + J (Mac) để tạo lớp mới từ Layer đang sử dụng:
- Layer vừa tạo sẽ tự động thiết lập chế độ Screen: Để tiếp tục, chúng ta sẽ tạo thêm 1 vùng sáng xung quanh tia sét, rất đơn giản chỉ cần làm mờ phần Copy vừa tạo bên trên. Mở menu Filter > Blur > Gaussian Blur tương tự như trên. Thay đổi thông số Radius sao cho phù hợp với kích thước của từng bức ảnh (tại đây chúng tôi thiết lập ở mức 9):
- Nhấn OK, và kết quả của chúng ta sẽ như hình dưới đây:

CÓ THỂ BẠN MUỐN DOWNLOAD
-

Hướng dẫn sử dụng Photoshop CS5_1
 5 p |
5 p |  3406
|
3406
|  1516
1516
-

Hướng dẫn sử dụng Photoshop CS5_2
 22 p |
22 p |  2124
|
2124
|  1308
1308
-

Hướng dẫn sử dụng Photoshop CS5_3
 20 p |
20 p |  1711
|
1711
|  1198
1198
-

Hướng dẫn sử dụng Photoshop CS5_4
 20 p |
20 p |  1618
|
1618
|  1162
1162
-

Hướng dẫn sử dụng Photoshop CS5_5
 17 p |
17 p |  1696
|
1696
|  1158
1158
-

Hướng dẫn sử dụng Photoshop CS5_6
 29 p |
29 p |  1536
|
1536
|  1106
1106
-
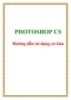
PHOTOSHOP CS Hướng dẫn sử dụng cơ bản
 271 p |
271 p |  1164
|
1164
|  475
475
-

Hướng dẫn sử dụng Photoshop CS5 - Phần 2: Các Panel
 23 p |
23 p |  393
|
393
|  127
127
-

Hướng dẫn sử dụng Photoshop CS5 - Phần 3: Giới thiệu Layers
 18 p |
18 p |  338
|
338
|  103
103
-

Hướng dẫn sử dụng Photoshop CS5 - Phần 15: Xóa nếp nhăn bằng công cụ Healing Brush
 10 p |
10 p |  277
|
277
|  92
92
-

Hướng dẫn sử dụng Photoshop CS5 - Phần 16: xóa đối tượng bất kỳ khỏi bức ảnh
 9 p |
9 p |  242
|
242
|  91
91
-

Hướng dẫn sử dụng Photoshop CS5 - Phần 18: Tạo hiệu ứng ảnh lồng nhau
 16 p |
16 p |  220
|
220
|  79
79
-

Hướng dẫn sử dụng Photoshop CS5 - Phần 14: Tạo hiệu ứng vùng chuyển động
 14 p |
14 p |  190
|
190
|  69
69
-

Hướng dẫn sử dụng Photoshop CS5 - Phần 20: Tạo hình ảnh nắm đấm qua màn hình
 42 p |
42 p |  211
|
211
|  64
64
-

Hướng dẫn sử dụng Photoshop CS5 - Phần 24
 4 p |
4 p |  219
|
219
|  63
63
-

Hướng dẫn sử dụng Photoshop CS5 - Phần 19: Tạo ảnh Out of bound
 15 p |
15 p |  199
|
199
|  60
60
-

Photoshop CS5 : Hướng dẫn sử dụng cơ bản
 21 p |
21 p |  158
|
158
|  26
26
-

Hướng dẫn sử dụng Photoshop CS5 - Phần 22: Giới thiệu về tính năng Fill Content Aware
 10 p |
10 p |  116
|
116
|  12
12
Chịu trách nhiệm nội dung:
Nguyễn Công Hà - Giám đốc Công ty TNHH TÀI LIỆU TRỰC TUYẾN VI NA
LIÊN HỆ
Địa chỉ: P402, 54A Nơ Trang Long, Phường 14, Q.Bình Thạnh, TP.HCM
Hotline: 093 303 0098
Email: support@tailieu.vn








