
Hướng dẫn sử dụng tải Email sử dụng các phần mềm mail client
lượt xem 8
download
 Download
Vui lòng tải xuống để xem tài liệu đầy đủ
Download
Vui lòng tải xuống để xem tài liệu đầy đủ
Hệ thống email hỗ trợ người sử dụng các phần mềm mail cleint để tải email về máy trạm theo các giao thức POP3 và IMAP
Bình luận(0) Đăng nhập để gửi bình luận!
Nội dung Text: Hướng dẫn sử dụng tải Email sử dụng các phần mềm mail client
- HƯỚNG DẪN SỬ DỤNG Tải email sử dụng các phần mềm mail client Hệ thống email hỗ trợ người dùng sử dụng các phần mềm mail client để tải email về máy trạm theo các giao thức POP3 và IMAP. Dưới đây là phần hướng dẫn người dùng cấu hình để tải emai về máy trạm (máy của ngườ i sử dụng) với 2 phần mềm mail client phổ biến là Microsoft Outlook Express và MozillaThunderbird theo giao thức IMAP. 1. Cấu hình Outlook Express Để thiết lập Outlook Express trên máy trạm của bạn làm việc với Gmail, các bạn thực hiện theo các bước: 1. Trước hết, bạn mở hộp thư Gmail của bạn, chọn “Cài đặt”, chọn tab “Chuyển tiếp và POP/IMAP”, bạn kích hoạt “Bật IMAP”, sau đó nhấp vào Lưu thay đổi. 2. Khởi động Outlook Express. 3. Nhấp vào trình đơn Tools, và chọn Accounts ... Trung tâm Công nghệ thông tin y học - Trường Đại học Y Hà Nội 1
- 4. Nhấp chọn Add, và sau đó nhấp vào Mail ... 5. Nhập tên của bạn trong ''Display name”, và nhấp nút Next Trung tâm Công nghệ thông tin y học - Trường Đại học Y Hà Nội 2
- 6. Nhập đầy đủ địa chỉ email của bạn (username@hmu.edu.vn) trong ''Email address”, và nhấp nút Next. 7. Đối với “My incoming mail server is a ______ server'', bạn cần chọn IMAP trong menu thả xuống. Tại trường “Incoming mail the (POP3, IMAP or HTTP) server” bạn nhập “imap.gmail.com” và trường “Outgoing mail 'the (SMTP) server” bạ n nhập “smtp.gmail.com”. Sau đó nhấp nút Next Trung tâm Công nghệ thông tin y học - Trường Đại học Y Hà Nội 3
- 8. Nhập đầy đủ địa chỉ email của bạn (bao gồm @hmu.edu.vn”) trong trường “Account name” và nhập mật khẩu của bạn trong trường “Password”. Nên bỏ tùy chọn “Remember password” để Outlook Express không lưu lại mật khẩu của người dùng. Sau đó nhấp nút Next. 9. Nhấp nút Finish để hoàn tất việc tạo account. Trung tâm Công nghệ thông tin y học - Trường Đại học Y Hà Nội 4
- 10. Chọn imap.gmail.com trong thẻ Account, và nhấp vào Properties. 11. Chọn thẻ Advanced. Đánh dấu vào hộp “This server requires a secure connection (SSL)” ở bên dưới “Outgoing Mail (SMTP)” và nhập số “465” trong trường “Outgoing mail (SMTP)”. Đánh dấu vào hộp “This server requires a secure connection (SSL)” ở bên dướ i “Incoming mail (IMAP)”, cổng giao tiếp sẽ tự động thay đổ i để thành “993”. Trung tâm Công nghệ thông tin y học - Trường Đại học Y Hà Nội 5
- 12. Nhấp vào thẻ Servers và đánh dấu vào hộp 'My server requires authentication' 13. Nhấp nút OK. 14. Nhấp nút Close để kết thúc cài đặt Trung tâm Công nghệ thông tin y học - Trường Đại học Y Hà Nội 6
- 2. Cấu hình Thunderbird 2.0 Để thiết lập Thunderbird trên máy trạm của bạn làm việc với Gmail, bạn làm theo các bước sau: 9. Trước hết, bạn mở hộp thư Gmail của bạn, chọn “Cài đặt”, chọn tab “Chuyển tiếp và POP/IMAP”, bạn kích hoạt “Bật IMAP”, sau đó nhấp vào Lưu thay đổi. 1. Mở Thunderbird, và chọn Tools -> Account Settings. 2. Nhấp vào Add Account. Trung tâm Công nghệ thông tin y học - Trường Đại học Y Hà Nội 7
- 3. Bấm chọn nút Email account và nhấp nút Next. Một màn hình xác nhận sẽ xuất hiện. Trung tâm Công nghệ thông tin y học - Trường Đại học Y Hà Nội 8
- 4. Bạn nhập tên đầy đủ của bạn trong Your Name. Nhập đầy đủ địa chỉ email của bạ n (phần sau luôn là @hmu.edu.vn) trong trường Email Address và nhấp nút Next. 5. Bạn chọn giao thức IMAP và nhập imap.gmail.com trong trường Incoming Server. Sau đó chọn Next và đặt Outgoing Server để smtp.gmail.com và click Next. Trung tâm Công nghệ thông tin y học - Trường Đại học Y Hà Nội 9
- 8. Nhập đầy đủ địa chỉ email của bạn (bao gồm @hmu.edu.vn) trong trường Incoming User Name and Outgoing User Name và nhấn Next. 9. Nhập tên cho tài khoản email của bạn trong trường Account Name, và nhấp vào Next. Trung tâm Công nghệ thông tin y học - Trường Đại học Y Hà Nội 10
- 10. Xác minh thông tin tài khoản của bạn trong hộp thoại, và nhấn Finish. 11. Chọn Server Settings từ danh sách thư mục bên dưới tài khoản mớ i của bạn. Thay đổi Port thành 993. 12. Trong phần Security Settings, chọn SSL từ các tùy chọn Use secure connection 13. Chọn hộp “Check for messages at startup" và hộp “Check for new messages every 10 minutes”. Trung tâm Công nghệ thông tin y học - Trường Đại học Y Hà Nội 11
- 14. Nhấp Outgoing Server (SMTP) trong danh sách thư mục. 15. Chọn smtp.gmail.com (Default) nhập từ danh sách và nhấp vào Edit. Cửa sổ SMTP Server xuất hiện. 16. Bạn nhập Name Server là “smtp.gmail.com” và thiết lập Port là 587*. Ngoài ra, bạn có thể thiết lập số Port để 465, miễn là bạn chọn kết nố i an toàn SSL như của bạn. 17. Bạn bấm chọn vào “User name and password” và nhập địa chỉ email đầy đủ của bạn vào trường User Name. 18. Bạn chọn TLS từ “Use secure connection ” và bấm OK. 19. Nhấn OK để lưu thay đổ i và thoát khỏi hộp thoại Account Settings để hoàn thiện việc cài đặt. Trung tâm Công nghệ thông tin y học - Trường Đại học Y Hà Nội 12

CÓ THỂ BẠN MUỐN DOWNLOAD
-
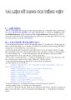
Tài liệu sử dụng CSS tiếng Việt
 40 p |
40 p |  794
|
794
|  356
356
-

Giáo trình Hướng dẫn sử dụng Outlook 2010
 154 p |
154 p |  984
|
984
|  282
282
-

Giáo trình Hướng dẫn sử dụng Outlook 2010
 154 p |
154 p |  741
|
741
|  219
219
-

Hướng dẫn sử dụng Outlook 2010 part 1
 8 p |
8 p |  279
|
279
|  108
108
-

Hướng dẫn sử dụng Visio 2010 part 30
 6 p |
6 p |  188
|
188
|  85
85
-

Hướng dẫn sử dụng Google Code và TortoiseSVN
 15 p |
15 p |  301
|
301
|  49
49
-

Hướng dẫn sử dụng Outlook 2010 part 19
 6 p |
6 p |  134
|
134
|  48
48
-

Hướng dẫn sử dụng InfoPath 2010 part 21
 21 p |
21 p |  106
|
106
|  33
33
-

Hướng dẫn sử dụng InfoPath 2010 part 18
 5 p |
5 p |  118
|
118
|  29
29
-

Hướng dẫn sử dụng Outlook 2010 part 21
 8 p |
8 p |  90
|
90
|  28
28
-

GIÁO TRÌNH HƯỚNG DẪN DỬ DỤNG INTERNET_PHẦN 1
 0 p |
0 p |  78
|
78
|  21
21
-

Hướng dẫn sử dụng email với Outlook Express
 18 p |
18 p |  78
|
78
|  12
12
-
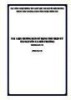
Tài liệu hướng dẫn sử dụng thư điện tử tài nguyên và môi trường
 72 p |
72 p |  66
|
66
|  10
10
-

Hướng dẫn đăng ký, tạo lập tài khoản Yahoo mail tiếng Việt
 5 p |
5 p |  145
|
145
|  7
7
-
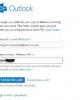
Hướng dẫn sử dụng mật khẩu tạm thời trên Outlook
 4 p |
4 p |  69
|
69
|  4
4
-

Hướng dẫn sử dụng BKAV Home
 3 p |
3 p |  166
|
166
|  4
4
-

Hướng dẫn cách chuyển tiếp email từ Hotmail/Outlook & Yahoo sang Gmail
 8 p |
8 p |  72
|
72
|  3
3
Chịu trách nhiệm nội dung:
Nguyễn Công Hà - Giám đốc Công ty TNHH TÀI LIỆU TRỰC TUYẾN VI NA
LIÊN HỆ
Địa chỉ: P402, 54A Nơ Trang Long, Phường 14, Q.Bình Thạnh, TP.HCM
Hotline: 093 303 0098
Email: support@tailieu.vn








