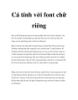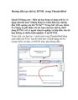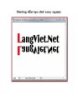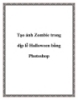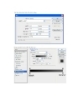Hướng dẫn tạo chữ ký với Business Card trong Outlook
594
lượt xem 56
download
lượt xem 56
download
 Download
Vui lòng tải xuống để xem tài liệu đầy đủ
Download
Vui lòng tải xuống để xem tài liệu đầy đủ
Hướng dẫn tạo chữ ký với Business Card trong Outlook Những thông tin liên lạc, và phần lớn dữ liệu liên quan khác đều được xử lý tự động bởi các ứng dụng email client. Ví dụ như Outlook 2010, Gmail, Hotmail, Windows Live Mail... là những công cụ phổ biến. Nhưng nếu muốn hiển thị thông tin trong phần chữ ký theo cách chuyên nghiệp, cách tốt nhất là tạo Business Card trong chương trình Outlook 2010. Tạo thông tin liên lạc: Trước tiên, khởi động Outlook 2010, chọn Contacts New Contact từ thẻ Home....
Chủ đề:
Bình luận(0) Đăng nhập để gửi bình luận!

CÓ THỂ BẠN MUỐN DOWNLOAD