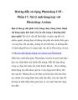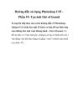Hướng dẫn sử dụng Photoshop CS5 - Phần 28
139
lượt xem 63
download
lượt xem 63
download
 Download
Vui lòng tải xuống để xem tài liệu đầy đủ
Download
Vui lòng tải xuống để xem tài liệu đầy đủ
Tạo bong bóng trong bức ảnh Trong bài hướng dẫn tiếp theo về chủ đề Photoshop, chúng tôi sẽ trình bày những bước cơ bản để tạo hình ảnh bong bóng trong bức ảnh bằng công cụ Brush quen thuộc. Trước tiên, chúng ta cần tạo mới 1 văn bản với kích thước 600 x 600 px, độ phân giải 72 pixel/inch, chế độ Background Contents là White:
Chủ đề:
Bình luận(0) Đăng nhập để gửi bình luận!

CÓ THỂ BẠN MUỐN DOWNLOAD