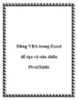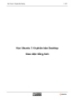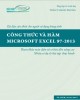Hướng dẫn tính tổng dòng và cột trong Word 2013
125
lượt xem 18
download
lượt xem 18
download
 Download
Vui lòng tải xuống để xem tài liệu đầy đủ
Download
Vui lòng tải xuống để xem tài liệu đầy đủ
Nếu bạn đang làm việc trong Word và cần phải tính giá trị của một biểu thức, bạn có thể làm các phép tính đơn giản như tổng hợp, nhân, và tính giá trị trung bình luôn trên bản word mà không cần phải sao chép dữ liệu vào Excel để tính rồi dán kết quả vào Word nữa. Chú ý: Khi bạn thêm hàng hoặc cột của giá trị cho một bảng trong Word
Chủ đề:
Bình luận(0) Đăng nhập để gửi bình luận!

CÓ THỂ BẠN MUỐN DOWNLOAD