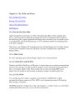YOMEDIA

ADSENSE
iTunes: The Digital Jukebox
90
lượt xem 6
download
lượt xem 6
download
 Download
Vui lòng tải xuống để xem tài liệu đầy đủ
Download
Vui lòng tải xuống để xem tài liệu đầy đủ
11.3. iTunes: The Digital Jukebox iTunes, in your Applications folder, is the ultimate software jukebox (Figure 11-5). It can play music CDs, tune in to Internet radio stations
AMBIENT/
Chủ đề:
Bình luận(0) Đăng nhập để gửi bình luận!
Nội dung Text: iTunes: The Digital Jukebox
- 11.3. iTunes: The Digital Jukebox iTunes, in your Applications folder, is the ultimate software jukebox (Figure 11-5). It can play music CDs, tune in to Internet radio stations, load up your iPod music player or iPhone, and play back digital sound files (including the Internet's favorite format, MP3 files) and other popular audio formats. It can also turn selected tracks from your music CDs into MP3 files, so that you can store favorite songs on your hard drive to play back anytime—without having to dig up the original CDs. If your Mac can burn CDs, iTunes lets you record your own custom audio CDs that contain only the good songs. Finally, of course, iTunes is the shop window for the online iTunes Store ($1 a song). iTunes can also burn MP3 CDs: music CDs that fit much more than the usual 74 or 80 minutes of music onto a disc (because they store songs in MP3 format instead of AIFF). Not all CD players can play MP3 discs, however, and the sound quality is slightly lower than standard CDs. The first time you run iTunes, you're asked (a) whether you want iTunes to be the program your Mac uses for playing music files from the Internet, (b) whether you want it to ask your permission every time it connects to the Internet, and (c) whether you want the program to scan your Home folder for all music files already on it. (You can decline to have your hard drive scanned at this time. Later, you can always drag it, or any other folder, directly into the iTunes window for automatic scanning.) Figure 11-5. When the Library icon is selected in the Source list, you can click the Browse button (upper-right) to produce a handy, supplementary view of your music database, organized like a Finder column view. Itlets you drill down from a performer's name (leftcolumn) to an album by that artist (right column) to the individual songs on that album (bottom half, beneath the browser panes). Tip: The following pages present a mini-manual on iTunes. For the full scoop, plus coverage of the iPod and the iTunes Store, consult iPod: The Missing Manual. 11.3.1. MP3 Files and Company The iTunes screen itself is set up to be a list—a database—of every song you've got in formats like MP3, AIFF, WAV, AAC, and Apple Lossless. iTunes automatically finds,
- recognizes, and lists all such files in your Home folder Music iTunes iTunes Music folder. Tip: You can instruct iTunes to display the contents of other folders, too, by choosing File Add to Library. It promptly copies any sound files from the folder you "show" it into your Home folder Music iTunes iTunes folder. 11.3.2. Audio CDs If you're not into collecting MP3 files, you can also populate the main list here simply by inserting a music CD. The songs on it immediately show up in the list. At first, they may appear with the exciting names "Track 01," "Track 02," and so on. But after a moment, iTunes connects to the Internet and compares your CD with the listings at www.gracenote.com, a global database of music CDs and their contents. If it finds a match among the thousands of CDs there, it copies the album and song names into iTunes, where they reappear every time you use this particular CD. Tip: If you connect an iTunes-compatible portable MP3 player to your Mac (the iPod isn't the only one), its name, too, shows up in the left-side Source list. You can add songs to your player (by dragging them onto its icon), rename or reorder them, and so on. FREQUENTLY ASKED QUESTION Auto-Playing Music CDs How do I make music CDs automatically play when they'reinserted into the Mac? First, make sure iTunes is slated to open automatically when you insert a music CD. You do that on the CDs & DVDs panel of System Preferences (use the "When you insert a music CD" pop-up menu). Then all you have to do is make sure iTunes knows to begin playing automatically once it launches. Choose iTunes Preferences, click the Advanced icon, and then click Importing; from the On CD Insert pop-up menu,
- choose Begin Playing. Click OK. From now on, whenever you insert a music CD, iTunes will open automatically and begin playing. 11.3.3. The iPod and iPhone Unless you're just off the shuttle from Alpha Centauri, you probably already know that the iPod is Apple's tiny, elegant music player. It, and its cellular pal the iPhone, are designed to integrate seamlessly with iTunes. All you have to do is connect the iPod or iPhone to the Mac via its FireWire or USB 2.0 cable. You'll see the gadget's icon show up in the iTunes Source list. Click its icon to view its contents—and click the tabs (Music, TV Shows, Podcasts, and so on) to specify what Mac material you'd like copied over to it. 11.3.4. The iTunes Music Store The iTunes Music Store is incredibly easy to figure out. Right from within iTunes, you can search or browse for over 6 million pop songs, classical pieces, and even comedy excerpts—and then buy them for $1 apiece. Then there are the TV shows (episodes for $2 a piece, with no ads, from over 350 series), movies (500), free podcasts (65,000), audiobooks (20,000), music videos (100,000), iPod games, and more. Sure, you may go broke, but at least you'll be entertained. Besides, there are no monthly fees, and your downloads don't go poof! into the ether if you decide to cancel your subscription, as they do with some rival services. Start by clicking the Store icon in the iTunes Source list. You go online and land on the home page, which looks and works like a Web page. Use the Search Music Store box (top right corner) to find the songs or performers you're interested in. Doubleclick a song or video to hear or view a 30-second excerpt. (For audio books, you get a 90-second excerpt.) 11.3.4.1. Buying music If you decide to buy a song, you need an Apple Account. Click the Account: Sign In button on the right side of the iTunes window to get started. (If you've ever bought or registered an Apple product on the company's Web site, signed up for AppleCare, ordered an iPhoto book, or have a .Mac membership, you probably have an Apple
- Account already. All you have to do is remember your name—usually your email address—and password.) WORKAROUND WORKSHOP iPod Independence Out of the box, the iPod and iTunes come set for automatic synchronization. That is, as soon as you hook them together, iTunes sends your complete music library (the contents of your Library "folder" in iTunes) to the iPod. The iPod's songs and playlists always match the Mac's. Apple's idea here was to ensure that you don't use the iPod as a convenient piracy machine. Your iPod gets its music from your Mac, but can't put its songs onto a Mac. At least that's the theory. But what if your hard drive selfdestructs, vaporizing the 945 MP3 files that you've made from your paid-for CD collection? You legally own those copies. Shouldn't you have the right to retrieve them from your own iPod? If you believe that the answer is yes, a quick search at www.versiontracker.com for the word "iPod" will bring up a list of programs like iPod Viewer and iPod.iTunes, which let you copy music from the iPod to the Mac. These programs know that the name of the super-secret music folder on the iPod, called iPod_Control, is invisible, which is why you can't see it on your desktop without the help of these utilities. When you click the Buy button next to a song's name, iTunes downloads it into your Home Music iTunes Music folder. It also shows up in the Purchased Music "playlist" in the Source list for convenient access. 11.3.4.2. Restrictions Most songs from the iTunes Store are copy-protected—gently. For example: • Maximum offive computers. Apple lets you play your Store–bought songs on up to five computers at once. However, to prevent you from becoming a rampant music pirate, you must prove your honesty by authorizing these five machines.
- You authorized your first machine when you signed up for an Apple Account for the iTunes store. To authorize a song to play on another computer, copy it over from the first machine. Then, in iTunes, select the song and click the button. Type your Apple Account user name and password in the box that appears. This second computer is now authorized to play that song—and any other songs you bought using the same Apple Account. Tip: Thinking of putting that older computer up for sale? Before you wipe the drive clean and send it on its way, be sure to deauthorize it (choose Advanced Deauthorize Computer), so that you're not wasting one of your five "authorized computer" slots. Erasing a hard drive, by itself, does not deauthorize a computer. • Maximum of10 CDs per playlist. You can also burn purchased tracks to blank CDs, so you can listen to them in the car or the big stereo rack in the living room. Here's another tiny form of copy protection: If you've added store-bought songs to a given playlist, you can't burn more than ten CD copies of it in a row without making at least one change to that list. Changing the song order slightly will do. Music publisher EMI now offers its songs without any copy protection (at $1.30 instead of $1.00); Apple hopes to score similar deals with other record companies. Well, we can dream, can't we? 11.3.5. Playing Music To turn your Mac into a music player, click iTunes' Play button or press the Space bar. The Mac immediately begins to play the songs whose names have checkmarks in the main list (Figure 11-5), or the CD that's currently in your Mac. Tip: The central display at the top of the window shows not only the name of the song and album, but also where you are in the song, as represented by the diamond in the horizontal strip. Drag this diamond, or click elsewhere in the strip, to jump around in the song.To view the current music's sound levels, click the tiny triangle at the left side of this display to see a pulsing VU meter, indicating the various frequencies. 11.3.6. Playing with Playback
- As music plays, you can control and manipulate the music and the visuals of your Mac in all kinds of interesting ways. Some people don't move from their Macs for months at a time. 11.3.6.1. Turning on visuals Visuals are onscreen light shows that pulse, beat, and dance in sync to the music. The effect is hypnotic and wild. (For real party fun, invite some people who grew up in the Sixties to your house to watch.) To summon this psychedelic display, choose View Turn On Visuals, or just press -T. The show begins immediately—although it's much more fun if you choose View Full Screen ( -F) so thes how takes over your whole monitor. True, you won't get a lot of work done, but when it comes to stress relief, visuals are a lot cheaper than a hot tub. Once the screen is alive with visuals, you can turn it into your personal bio feedback screen by experimenting with these keys: Key Function Displays a cheat sheet of secret keystrokes. (Press it repeatedly to see the other ? shortcut keys.) Displays, in the upper-left corner of your screen, how many frames per second F iTunes' animation is managing—a quick, easy way to test the power of your graphics circuitry. GEM IN THE ROUGH Playing Across the Network If you've taken the trouble to set up a home network, you can share songs and playlists with up to five networked computers. You could, for example, tap into your roommates' jazz collection without getting up from your desk, and they can sample the zydeco and tejano tunes from your World Beat playlist. The music you decide to share is streamed over the network to the other computer. You can't share music across the Internet; only within your own home or office network. Technically speaking, the computers must be on the same subnet. (Open the Network panel of System Preferences to check your subnet number.)
- To make your music available to others, choose iTunes Preferences, click the Sharing icon, and turn on "Share my library on the local network." They'll find your iTunes collection listed in the Source pane, ready to play. Unfortunately, you can't listen to a song from the iTunes Music Store across the network until you enter the Apple account name and user password that was used to purchase the song. Your Mac now takes one of the five spots on the song's authorized list. If you don't type in the owner's name and password for purchased songs, iTunes just skips those tracks. Turns frame rate capping on or off—a feature that limits the frame rate to 30 frames per second, to avoid sapping your Mac's horsepower when you're T working in other programs (not really much of an issue in Mac OS X, of course). I Shows/hides info about the current song. Shows/hides the current Visuals configuration (the name of the current C waveform, style, and color scheme) in the upper-right corner of the screen. Turns slideshow mode on or off. In slideshow mode, the visuals keep M changing color and waveform as they play. (Otherwise, the visuals stick with one style and color.) N Turns "high-contrast colors mode" on or off. B Turns on the in the center of the Visuals screen. R Chooses a new waveform/style/color at random. Q or W Cycles through the various waveform styles stored in iTunes. A or S Cycles though variations on the currently selected waveform. Z or X Cycles through color schemes. Number Cycle through the ten different preset, preprogrammed waveform/color/style keys configurations. Up/down Louder/softer arrow keys D Restores the default waveform settings. By the way, these are the secret keystrokes for the built-in visuals. The Web is crawling with add-on modules that have secret keystrokes of their own. 11.3.6.2. Keyboard control
- You can control iTunes' music playback using its menus, of course, but the keyboard can be far more efficient. Here are a few of the control keystrokes worth noting: Function Keystroke Play, Pause Space bar Next song/previous song right arrow, left arrow Next source/previous source down arrow, up arrow Louder -up arrow Quieter -down arrow Mute Option- -M Fast-forward, rewind Option- -right arrow, -left arrow Eject -E Turn Visuals on -T Turn Visuals off -T or mouse click Full-screen visuals -F Exit full-screen visuals -T, -F, Esc, or mouse click Tip: You can also control CD playback from the Dock. Control-click the iTunes icon (or click and hold on it) to produce a pop-up menu offering playback commands like Pause, Next Song, and Previous Song, along with a display that identifies the song currently being played. Figure 11-6. Drag the sliders (bass on the left, treble on the right) to accommodate the strengths and weaknesses of your speakers or headphones (and listening tastes). Or save yourself the trouble—use the pop-up menu above the sliders to choose a canned set of slider positions for Classical, Dance, Jazz, Latin, and so on. These settings even transfer to the iPod.
- 11.3.6.3. Playing with the graphic equalizer If you choose Window Equalizer, you get a handsome control console that lets you adjust the strength of each musical frequency independently (Figure 11-6). 11.3.6.4. Preventing ear-blast syndrome Here's a clever touch: In the iTunes Preferences dialog box, if you click the Playback icon, you see a checkbox called Sound Check. Its function is to keep the playback volume of all songs within the same basic level, so that you don't have to adjust the volume to compensate for different recorded levels. (This setting, too, gets transferred to your iPod or iPhone.) Come to think of it, you could wile away quite a few happy afternoons just poking through the Preferences dialog box. It grows richer with every successive version of iTunes. 11.3.7. Copying (Ripping) CD Songs to Your Hard Drive iTunes lets you convert your favorite songs from audio CDs into files on your hard drive. Once they've been transferred to your Mac, you can play them whenever you like, without needing the original CD. To rip a CD (as aficionados would say) to your hard drive, make sure that only the songs you want to capture have checkmarks in the main list. Choose a format for the files you're about to create using the pop-up menu on the iTunes Preferences Advanced Importingtab. Then click the Import CD button at the lower-right corner of the window (see Figure 11-7). Figure 11-7. Watch the display at the top of the window to see how long the conversion is going to take, and which song iTunes is working on. As iTunes finishes processing each song, you see a small, circled checkmark next to its name in the main list to remind you that you've got it on board and no longer need the CD in your machine.
- When it's all over, you'll find the imported songs listed in your Library. (Click the Library icon in the left-side Source list.) From there, you can drag them into any other "folder" (playlist), as described next. 11.3.8. Playlists—and Smart Playlists When you click the Music icon in the left-side Source list, the main part of the screen displays every music file iTunes knows about (and even every QuickTime movie file; iTunes will play back soundtracks). It's organized much like a Finder window, with columns indicating the song length, singer or band, album, and so on. As always, you can rearrange these columns by dragging their headings, sort your list by one of these criteria by clicking its heading, reverse the sorting order by clicking the heading a second time, and so on. To find a particular song, just type a few letters into the Spotlight-ish Search blank above the list. iTunes hides all but the ones that match. Apple recognizes that you may not want to listen to all your songs every time you need some tunes. That's why iTunes lets you create playlists—folders in the Source list that contain only certain songs. In effect, you can devise your own albums, like one called Party Tunes, another called Blind Date Music, and so on. 11.3.8.1. Creating playlists To create a new playlist, click the + button in the lower-left corner of the window, or choose File New Playlist ( -N). Alternatively, if you've already highlighted certain songs—by -clicking them or Shift-clicking them—you can choose File New Playlist From Selection. A new playlist appears as an icon in the Source list. You can rename one by double clicking it, and add songs to one by dragging them out of the main list. Tip: Deleting a song from a playlist doesn't delete it from the Library (or your hard drive). Similarly, it's fine to add the same song to as many different playlists as you like, since you're not actually increasing the size of your Library. (You might be starting to pick up a running theme in Apple's software. Playlists work just like albums in iPhoto, or the Sidebar in the Finder.) 11.3.8.2. Playing with criteria Smart playlists constantly rebuild themselves according to criteria you specify. You might tell one smart playlist to assemble 45 minutes' worth of songs that you've rated
- higher than four stars but rarely listen to, and another to list your most-often-played songs from the Eighties. Tip: To rate a song, make the window wide enough that you can see the Rating column. (If you don't see this column, Control-click any column heading and choose Rating from the list of options.) Then just click the Rating column for a selected song. The appropriate number of stars appears—one, two, three, four, or five—depending on the position of your click. You can change a song's rating as many times as you like—a good thing, considering the short shelf life of a pop hit these days. To make a smart playlist, choose File New Smart Playlist (Option- -N)—or just Option-click the + button beneath the source list. The dialog box shown in Figure 11-8 appears. The controls here are designed to set up a search of your music database. Figure 11-8, for example, illustrates how you'd find up to 74 Beatles tunes released between 1965 and 1968—that you've rated three stars or higher and that you've listened to exactly twice. When you click OK, your smart playlist is ready to show off. When you click its name in the Source list, the main song list updates itself according to your criteria and any changes in your music collection. (Smart playlists get transferred to your iPod or iPhone, but don't continue to update themselves there.) Figure 11-8. A Smart Playlist is a powerful search command for your iTunes database. You can set up certain criteria, like the hunt for particular Beatles tunes illustrated here. The "Live updating"checkbox makes iTunes keep this playlist updated as your collection changes, as you change your ratings, as your Play Count changes, and so on. 11.3.9. iTunes: Burning Music CDs iTunes can record selected sets of songs, no matter what the original sources, onto a blank CD. When it's all over, you can play the burned CD on almost any standard CD player, just as you would a CD from the record store—but this time, you hear only the songs you like, in the order you like, with all of the annoying ones eliminated.
- GEM IN THE ROUGH Internet Radio and Podcasts Audio CDs and MP3 files aren't the only sources of musical and spoken sound you can listen to as you work. iTunes also lets you tune in to hundreds of Internet-based radio stations, which may turn out to be the most convenient music source of all. They're free, they play 24 hours a day, and their music collections make yours look like a drop in the bucket. You can also download and listen to podcasts, which are like homemade (sometimes very h o m e m a d e ) ,Web-distributed personal radio shows. For radio, click Radio in the leftside Source list. In the main list, if you're connected to the Internet, you'll see categorieslike Blues, Classic Rock, Classical, and so on, as shown here. Click the flippy triangle to see a list of Internet radio stations in that category. When you see one that looks interesting, double-click it. (The higher the number in the Bit Rate column, the better the sound quality.) Wait a moment for your Mac to connect to the appropriate Internet site, and then let the music begin! Unfortunately, there's no easy way to capture Internet broadcasts or save them onto your hard drive. You can, however, drag the name of one into the Source list, or your Library, or even a playlist, to make it easier to access later on. If you discover other Internet radio stations that sound interesting, choose Advanced Open Stream, type in the station's Web address (URL), and press Return. To grab a podcast, click Music Store in the Source list. In the master category list at the left side of the musicstore "page," click Podcasts. Now iTunes lets you browse a vast list of available podcasts. When you click one that looks promising, you'll see that you can either listen to it on the spot, or—and here's the real fun—click Subscribe. Once you do that, a new icon called Podcasts appears in your Source list; click it to find the latest episodes of the podcasts you've subscribed to. Sync those babies to your iPod, and you've got interesting material—or, at least fresh material—to listen to every day of the week.
- Tip: Use CD-R discs. CD-RW discs are not only more expensive, but may not work in standard CD players. (Not all players recognize CD-R discs either, but the odds are better.) Start by creating a playlist for the CD you're about to make. Click its icon in the leftside Source list to see the list you've built. Drag songs up or down in the list to reflect their playback order. Keep these points in mind: • The readout at the bottom of the list shows how much time the songs will take. • About 74 or 80 minutes ofAIFF audio files fit on one CD. But ifyou make an MP3 CD instead (choose iTunes Preferences Advanced Burning tab, and then choose MP3 CD as the format), you can fit at least ten times as much. Note, though, that MP3 CDs don't play on all CD players—only those advertised with this feature. Also note that your MP3 CD can't include songs you've bought on Apple's iTunes music store; iTunes won't convert them into the non-copy- protected MP3 format. • You can control how many seconds of silence iTunes leaves between tracks on your custom CD. Choose iTunes Preferences Advanced Burning tab, and make a selection from the Gap Between Songs pop-up menu. When everything is set up, click the Burn Disc button in the playlist window. Insert a blank CD into the Mac. The burning process takes some time. Feel free to work in other programs while iTunes chugs away.

ADSENSE
CÓ THỂ BẠN MUỐN DOWNLOAD
Thêm tài liệu vào bộ sưu tập có sẵn:

Báo xấu

LAVA
AANETWORK
TRỢ GIÚP
HỖ TRỢ KHÁCH HÀNG
Chịu trách nhiệm nội dung:
Nguyễn Công Hà - Giám đốc Công ty TNHH TÀI LIỆU TRỰC TUYẾN VI NA
LIÊN HỆ
Địa chỉ: P402, 54A Nơ Trang Long, Phường 14, Q.Bình Thạnh, TP.HCM
Hotline: 093 303 0098
Email: support@tailieu.vn