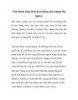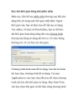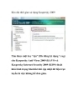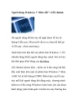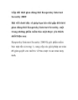Kéo dài thời gian dùng thử Windows Server thành 240 ngày –P. 1
84
lượt xem 4
download
lượt xem 4
download
 Download
Vui lòng tải xuống để xem tài liệu đầy đủ
Download
Vui lòng tải xuống để xem tài liệu đầy đủ
Kéo dài thời gian dùng thử Windows Server thành 240 ngày –P. 1 .Quản Trị Mạng - Như tất cả chúng ta đã biết, hệ thống phần mềm, hệ điều hành cũng như ứng dụng của Microsoft đã trở thành 1 phần gần như không thể thiếu đối với bất kỳ người dùng cá nhân hoặc công ty, tổ chức nào. Các bạn có thể sử dụng những công cụ đó để phát triển, kiểm tra hoặc ứng dụng lên hệ thống sẵn có, hoặc 1 môi trường ảo bất kỳ nào đó mà không phải bận tâm quá nhiều về...
Chủ đề:
Bình luận(0) Đăng nhập để gửi bình luận!

CÓ THỂ BẠN MUỐN DOWNLOAD