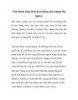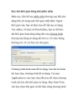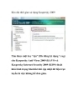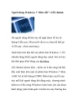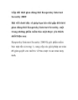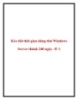Kéo dài thời gian dùng thử Windows Server thành 240 ngày –P. 2
63
lượt xem 4
download
lượt xem 4
download
 Download
Vui lòng tải xuống để xem tài liệu đầy đủ
Download
Vui lòng tải xuống để xem tài liệu đầy đủ
Kéo dài thời gian dùng thử Windows Server thành 240 ngày –P. 2 .Cấu hình Scheduled Tasks: Việc đầu tiên chúng ta cần làm ở đây là thiết lập Dates, hay cụ thể là cập nhật ngày tháng cụ thể của task đã được sắp xếp theo lịch. Và để đơn giản hóa quá trình này, chúng tôi đã cung cấp sẵn công cụ hỗ trợ để tính toán thời điểm chính xác đối với từng task. Các bạn chỉ cần chạy file ActivationDates_RunMe.bat (được giải nén ra từ file zip) và kết quả thu được sẽ trông như hình dưới...
Chủ đề:
Bình luận(0) Đăng nhập để gửi bình luận!

CÓ THỂ BẠN MUỐN DOWNLOAD