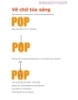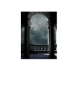Kết hợp 2 ảnh thành 1 ngay trên Windows
104
lượt xem 11
download
lượt xem 11
download
 Download
Vui lòng tải xuống để xem tài liệu đầy đủ
Download
Vui lòng tải xuống để xem tài liệu đầy đủ
Bạn bao giờ gặp phải một tình huống là kết hợp hai hình ảnh thành một? Nếu bạn không có Photoshop hay một phần mềm chuyên dụng nào khác! Chúng ta sẽ sử dụng công cụ sẳn có trong Windows - Paint , mặc dù nó không phải là công cụ lý tưởng nhất để sử dụng, nhưng khá hữu ích cho việc cắt xén và thay đổi kích thước hình ảnh. Trong bài viết này, sẽ hướng dẫn bạn qua các bước để hợp nhất hai hình ảnh vào một trong Windows ....
Chủ đề:
Bình luận(0) Đăng nhập để gửi bình luận!

CÓ THỂ BẠN MUỐN DOWNLOAD