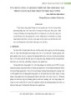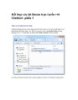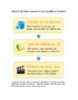Kết hợp các tài khoản trực tuyến với Gladinet – phần 2
169
lượt xem 8
download
lượt xem 8
download
 Download
Vui lòng tải xuống để xem tài liệu đầy đủ
Download
Vui lòng tải xuống để xem tài liệu đầy đủ
Kết hợp các tài khoản trực tuyến với Gladinet – phần 2 Tích hợp SkyDriver trong Windows Explorer: Microsoft cung cấp 25Gb dung lượng lưu trữ cho mỗi tài khoản Windows Live SkyDrive, nhưng thật không may rằng dịch vụ này không có phần mềm riêng để sử dụng trực tiếp trong Windows. Giờ đây, mọi việc đã đơn giản hơn rất nhiều với Gladinet, bạn có thể tương tác như 1 phân vùng ổ cứng trong Windows. Mở My Computer, SkyDrive (ở ví dụ này là ổ Z) sẽ xuất hiện như 1 phân vùng ổ cứng khác. Kích đúp...
Chủ đề:
Bình luận(0) Đăng nhập để gửi bình luận!

CÓ THỂ BẠN MUỐN DOWNLOAD