
Kết nối các trang web
lượt xem 29
download
 Download
Vui lòng tải xuống để xem tài liệu đầy đủ
Download
Vui lòng tải xuống để xem tài liệu đầy đủ
Các liên kết chính là phần tạo ra các thành phần của một trang web. Khi bạn kết nối trang web của bạn với internet, những gì bạn coa trên trang web trên trang web của bạn sẽ trở thành một phần của mạng lưới thông tin khổng lồ
Bình luận(0) Đăng nhập để gửi bình luận!
Nội dung Text: Kết nối các trang web
- Cơ bản về Microsoft Frontpage www.vietphotoshop.com Chương 4: Kết nối các trang web Bây giờ bạn sẽ bổ sung thêm các trang web và nội dung của nó đến Website của bạn, bạn cũng có thể tạo các liên kết giữa các trang văn bản và kết nối đến các website khác trên mạng internet. Như gợi ý của thuật ngữ “World Wide Web”, Mạng Internet được hình thành nên từ một số lượng rất lớn các máy tính, các Website, các tài liệu, hình ảnh và văn bản được kết nối với nhau. Các liên kết chính là phần tạo ra các thành phần của một trang web. Khi bạn kết nối trang web của bạn với mạng Internet, những gì bạn có trên trang web của bạn sẽ trở thành một phần của mạng lưới thông tin khổng lồ, và với Microsoft FrontPage 2000, việc trở thành một phần của thế giới Internet thật là đơn giản. Trước khi bắt đầu, bạn hãy · Sử dụng một khung (sơ đồ) mà bạn tự tạo ra để xác định những trang nào bạn sẽ kết nối với nhau. · Chọn cho bạn một địa chỉ e-mail và sử dụng địa chỉ này như một đầu mối liên hệ cho những người truy cập muốn trao đổi với những người liên quan đến Web site của bạn. · Lập một danh sách các điểm truy cập ngoài web site của bạn mà bạn muốn liên kết đến. Phần cuối của chương này sẽ hướng dẫn bạn làm thế nào để tạo một liên kết đến những trang web khác, vì vậy bạn có thể cần copy địa chỉ truy cập của các web này. Một điều quan trọng là bạn phải ghi lại một cách chính xác các địa chỉ truy cập để tránh trường hợp các đường liên kết của bạn không làm việc. Tạo các liên kết Các liên kết sẽ kết nối các vị trí trên mạng Internet, như các trang web, các điểm truy cập khác, hay chỉ là một đoạn văn bản nằm trên cùng một trang web. Đích đến của các liên kết có thể là một văn bản, file đồ hoạ, địa chỉ e-mail, các file (như các file âm thanh hay hình ảnh, các tài liệu có định dạng Microsoft Office), hay các chương trình nào đó. Một liên kết có thể là văn bản hoặc một bức ảnh. Những hình ảnh chứa đựng trong các liên kết nên là các ánh xạ ảnh. Một ánh xạ ảnh được thiết kế tốt mang lại cho người truy cập các tín hiệu trực giác về nơi mà mỗi liên kết sẽ liên kết đến. Ví dụ như một ánh xạ ảnh cho một cục du lịch có thể là một bản đồ địa lý thực của vùng mà khi 1
- Cơ bản về Microsoft Frontpage www.vietphotoshop.com người truy cập Click vào một thành phố trên bản đồ thì nó sẽ mang đến cho bạn những thông tin du lịch của thành phố đó. Trên trang Web của bạn có thể có nhiều liên kết đến các điểm truy cập khác và điều này làm cho những người truy cập web site của bạn có thể muốn sử dụng. Trên trang Educational Links của bạn, bạn có thể làm một danh sách các liên kết đến các web site được yêu thích. Điều này sẽ làm cho trang web của bạn được yêu thích và được sử dụng nhiều trên mạng Internet. Khi bạn gõ một liên kết trong trang ở dạng View, Microsoft FrontPage 2000 sẽ tự động format liên kết đó cho bạn. Dòng chữ này sẽ được xuất hiện với màu xanh và có một đường gạch chân ở dưới và chỉ với một kết nối Internet của bạn hoạt động, liên kết này sẽ thực hiện khi bạn Click chuột. Hiểu biết về URL Điểm đến của một liên kết được mã hoá dưới dạng URL, chính là viết tắt của Uniform Resource Locators. URLs, cũng có thể hiểu là địa chỉ web, nó chứa đựng thông tin về máy chủ hoặc vị trí mạng, đường dẫn và tên file. http://www.microsoft.com/Microsoft FrontPage/productinfo/default.htm Giao Máy chủ hoặc vị trí Đường dẫn Tên file thức mạng Còn gọi là một domain (tên miền) Các liên kết được cấu thành từ URLs. URL gồm 2 dạng hoặc độc lập hoặc liên kết: · Một URL độc lập chứa đựng đầy đủ địa chỉ và được sử dụng để kết nối với các điểm truy cập khác. · Một URL liên kết có một hay nhiều phần không đầy đủ và thường được sử dụng cho việc kết nối trong một điểm truy cập cụ thể. Nếu giao thức (protocol) và tên miền (domain) bị thiếu, trình duyệt web sẽ sử dụng giao thức và tên miền của trang hiện tại. Khi bạn tạo một liên kết trong Microsoft FrontPage 2000, bạn sẽ không cần biết đích đến URL. Bạn vẫn có thể xem qua trang web này, cho dù là file trên Internet hay một hệ thống mà bạn và những người truy cập web site của bạn có thể xem. Microsoft FrontPage2000 cũng cung cấp các URL đúng. Đối với các liên kết cho các đích đến trong trang Web mà bạn đang làm việc trên 2
- Cơ bản về Microsoft Frontpage www.vietphotoshop.com đó, Microsoft FrontPage 2000 sẽ tạo các liên kết URL. Nếu bạn đặt lại tên hay xoá bỏ một file trong web site của bạn, Microsoft FrontPage 2000 sẽ cập nhật tất cả các URL có liên quan đến file của bạn. Bằng các liên hệ URL sáng tạo đó, Microsoft FrontPage 2000 tiết kiệm thời gian cho bạn và đảm bảo rằng web site của bạn luôn linh động. Tạo một liên kết đến một file hay một trang trên cùng một website Tạo một liên kết trong Microsoft FrontPage 2000 rất dễ dàng. Bạn có thể sử dụng chức năng Create Hyperlink (Tạo liên kết) hay kéo và đặt để tạo một liên kết đến một đích đến như một trang web hay một file trong một web site. Bạn có thể tạo một liên kết từ trang chủ của bạn đến các trang khác hoặc tạo môt liên kết đến một bức ảnh có định dạng GIF. Bằng cách này, bạn sẽ tạo ra các liên kết đến những web site yêu thích từ trang Educational Links. Để tạo một liên kết trong Web site của bạn 1. Nếu Central High School Web site không mở, bạn hãy mở nó và sử dụng chức năng xem trang (Page view), sau đó, bạn hãy click đúp chuột vào trang central_high_school_home_page.htm. Mỗi một nút ký hiệu là một tiêu đề của một trang web đã sẵn sàng nội dung. 2. Chọn Calendar of Events in nút ký hiệu đầu tiên và kết nối đến trang Calendar of Events trong web site của bạn. 3. Click vào biểu tượng Hyperlink 4. Click vào trang calendar_of_events.htm trong hộp công cụ Create Hyperlink sau đó click OK. Dòng chữ này đã thay đổi màu sắc và gạch chân ở dưới chứng tỏ rằng đó là một liên kết. Tạo một liên kết đến Internet 1. Trong Page view, Click đúp chuột vào trang educational_links.htm. 2. Gõ vào dòng chữ mà bạn muốn dùng như một liên kết và sau đó hãy bôi đen để chọn nó. Ví dụ bạn gõ và chọn "Encarta Schoolhouse." 3. Click vào biểu tuợng Hyperlink 4. Gõ URL trong vùng URL và click OK 3
- Cơ bản về Microsoft Frontpage www.vietphotoshop.com Hoặc click vào biểu tượng . Trong trình duyệt web của bạn, xem thử trang mà bạn muốn, sau đó ấn ALT+TAB để quay về Microsoft FrontPage 2000. Vị trí của trang web mà bạn đã xem được hiện ra trong URL box. Tạo một bookmark Một bookmark, cũng có thể xem như một mấu neo, là một vị trí hoặc một văn bản trên một trang được đánh dấu như là một đích đến cho một liên kết. Nếu trang web của bạn quá dài và được phân chia thành nhiều phần, một bookmark cho phép bạn liên kết đến một phần của trang mà phần này nằm cách xa phần đầu trang bằng một liên kết thông thường. Để hiện lên một phần của trang đối với người truy cập, hãy chèn một bookmark tại điểm bắt đầu của phần đó và sau đó bạn hãy tạo một liên kết với bookmark như là đích đến của nó. Khi người truy cập web site click vào liên kết, phần có liên quan của trang web sẽ xuất hiện, hơn là quay trở về đầu trang. Nếu đích đến là một bookmark, bạn hãy nhìn một lá cờ màu xanh khi bạn tìm trang web của bạn trong Page view với Normal tab được chọn. Cờ xanh là một dấu hiệu đơn giản nhắc bạn về vị trí của bookmark. Nó sẽ bị ẩn đi khi bạn xem trang web của bạn trong trình duyệt. Nếu văn bản là bookmarked, văn bản này sẽ hiện ra trong Page view với một dấu gạch dưới khi bạn chọn Normal tab. Tạo một boolmark 1. Trong Page view, chọn vị trí điểm chèn nơi bạn muốn tạo một bookmark hoặc bạn cũng có thể chọn một văn bản bạn muốn gán cho nó thành bookmark. 2. Trên Menu Insert, click chọn Bookmark. 3. Trong hộp thoại Bookmark name, gõ tên bookmark (chú ý rằng bạn có thể sử dụng dấu cách (space) Tạo một hyperlink đến một bookmark 1. Trong Page view, gõ đoạn văn bản bạn muốn sử dụng dưới dạng một hyperlink sau đó hãy bôi đen để chọn nó Hoặc Nếu bạn muốn sử dụng tên của một bookmark như một đoạn văn bản cho hyperlink, hãy chọn vị trí điểm chèn nơi bạn muốn chèn một hyperlink. 4
- Cơ bản về Microsoft Frontpage www.vietphotoshop.com 2. Click dấu hiệu Hyperlink 3. Chọn trang chứa bookmark. 4. Trong hộp thoại Bookmark, click vào bookmark bạn muốn sử dụng làm điểm đến. Bổ sung một kết nối biểu tượng đến trang Web Bạn có thể kết hợp sử dụng các bức tranh hay ảnh để làm cho trang web của bạn trở nên hấp dẫn hơn, bạn có thể tạo ra các liên kết sử dụng biểu tượng hơn là các văn bản thông thường. Khi bạn chèn các biểu tượng, sẽ tốt hơn nếu bạn bổ sung thêm vào hình ảnh một đoạn văn bản dạng ALT. Đoạn văn bản này sẽ mô tả cho biểu tượng và chính các mô tả sẽ làm cho những người truy cập trang web của bạn có thể xem lướt qua khi di chuột qua hình đồ hoạ bạn đã chèn. Đoạn văn bản dạng ALT còn rất hữu hiệu cho những người truy cập vì một vài lý do khách quan nào đó không thể xem được các biểu tượng hay các biểu tượng mà bạn tạo liên kết không thể xem được do trình duyệt của người truy cập. Để chèn một hình ảnh 1. Trên trang Educational Links, đặt con trỏ đến bên trái của liên kết Encarta Schoolhouse. 2. Trên Menu Insert, chọn Picture, sau đó click vào Clipart. Hộp thoại Clip Art Gallery xuất hiện. 3. Trên công cụ Pictures, hãy di chuyển của sổ xuống phía dưới và click vào Buttons & Icons. 4. Click vào biểu tượng mà bạn thích, sau đó click vào nút Insert clip. Thêm một văn bản dạng ALT đến biểu tượng 1. Click chuột phải vào biểu tượng bạn muốn chèn. 2. Click chọn Picture Properties sau đó, click chọn General 3. Bên dưới Alternative representations trong hộp công cụ Text, gõ đoạn văn bản bạn muốn xuất hiện trong biểu tượng mà biểu tượng đó có thể không xem được đối với một số người khi truy cập trang web của bạn. Ví dụ bạn có thể gõ This button is a link to Encarta trên nút liên kết đến Encarta. 4. Click OK. 5
- Cơ bản về Microsoft Frontpage www.vietphotoshop.com Tạo một hyperlink từ một biểu tượng 1. Click vào biểu tượng bạn muốn chèn. 2. Trên thanh menu Standard, click vào nút Hyperlink . Hộp thoại Create Hyperlink xuất hiện. 3. Trong hộp thoại Create Hyperlink, gõ Encarta Schoolhouse URL trong hộp thoại URL. 4. Click OK. Nút bạn chọn bây giờ là một hyperlink. Tạo ánh xạ hình ảnh Ánh xạ hình ảnh là những hình ảnh đồ hoạ chứa nhiều hyperlink. Microsoft FrontPage 2000 cho phép bạn tạo ra các ánh xạ ảnh bằng cách chèn hình ảnh lên trang web và sử dụng các công cụ trên thanh công cụ Image toolbar để tạo nên các điểm nóng bao gồm các hyperlinks. Một điểm nóng đó tương ứng với một vùng trên đồ hoạ để liên kết đến các trang khác hay các điểm truy cập khác. Nói chung, các điểm nóng là những vùng đơn giản trên biểu tượng và bạn có thể bổ sung các đoạn văn bản cho điểm nóng. Để chèn một hình ảnh 1. Trên trang Educational Links, đặt con trỏ đến bên phải của liên kết Encarta Schoolhouse và ấn ENTER. 2. Trên menu Insert, chọn Picture, sau đó click chọn Clipart. Hộp thoại Clip Art Gallery xuất hiện. 3. Trong hộp thoại Search for clips, bạn hãy gõ từ world. 4. Click chọn globe graphic, sau đó click vào nút Insert clip. 5. Bổ sung văn bạn dạng ALT vào biểu tượng. Tạo một điểm nóng 1. Trên menu View, chọn Toolbars, sau đó chọn Pictures. 2. Trên thanh công cụ Pictures, click chọn Rectangular Hotspot . Con trỏ chuột của bạn trở thành hình dạng của một bút chì 6
- Cơ bản về Microsoft Frontpage www.vietphotoshop.com 3. Với cây bút chì này. Hãy vẽ một hình chữ nhật bao quanh North America để tạo một điểm nóng. Hộp thoại Create Hyperlink xuất hiện. 4. Trong hộp thoại URL, gõ http://encarta.msn.com/evg/default.shtm, chính là URL cho Encarta Virtual Globe. 5. Click OK. Vùng bạn vẽ bây giờ là một hyperlink. Tạo một điểm nóng dạng văn bản 1. Trên thanh công cụ Pictures, click vào Text . 2. Trong hộp thoại xuất hiện, hãy gõ Xpeditions. 3. Di chuyển ô văn bản này đến vị trí bạn muốn bằng cách click giữ chuột vào khung của ô văn bản. 4. Click đúp vào khung của ô văn bản, hộp thoại Create Hyperlink xuất hiện. 5. Trong hộp thoại URL, gõ http://www.nationalgeographic.com/xpeditions/ main.html?main=hall, the National Geographic Expeditions URL sau đó click OK. Thêm một e-mail hyperlink Khi bổ sung thêm các hyperlinks thông thường, bạn cũng có thể thêm một liên kết đến e-mail. Bạn có thể tạo hyperlink này để mở và tạo địa chỉ một e-mail đến địa chỉ mà bạn chỉ định. Điều này cho phép những người truy cập web site của bạn có thể gửi đến cho bạn những nhận xét hay góp ý của họ. Tạo một lên kết e-mail 1. Hãy chọn trang chủ Central High School trong Page view. 2. Đặt con trỏ sau số Fax ở phần dưới cùng của khung và ấn ENTER. 3. Trong thanh công cụ chuẩn, click vào Hyperlink . 4. Trong hộp thoại Create Hyperlink, click vào Make a hyperlink that sends E-mail . Hộp thoại Create E-mail Hyperlink xuất hiện. 7
- Cơ bản về Microsoft Frontpage www.vietphotoshop.com 5. Trong hộp thoại Type an E-mail address, hãy gỗ địa chỉ e-mail bạn muốn những ý kiến nhận xét hay góp ý được gửi đến và click OK. 6. Trong hộp thoại Create Hyperlink, click OK. Huỷ bỏ các hyperlink Ở một vài vị trí nào đó, bạn có thể muốn huỷ bỏ đi một liên kết trong trường hợp trang web của bạn thay đổi hoặc khi các đường liên kết không hoạt động vì có thay đổi ở trang web mà bạn kết nối. Việc xoá một hyperlink từ một trang web là điều dễ dàng. Huỷ bỏ một hyperlink từ Web site của bạn 1. Trong Page view, chọn một hyperlink trên một trang nào đó của web site của bạn. 2. Sau đó, bạn hãy thực hiện một trong các bước sau: · Để xoá trọn vẹn một hyperlink, kể cả hyperlink dạng văn bản, hãy ấn phím DELETE. · Để duy trì một hyperlink dạng văn bản nhưng xoá bỏ các liên kết có liên quan với nó, hãy chọn hyperlink bạn muốn, sau đó click vào Hyperlink . Chọn trong những liên kết trong hộp thoại URL, và ấn DELETE. Quản lý các Hyperlink trên Web site Với Microsoft FrontPage 2000, bạn có thể kiểm tra trên web site của bạn những hyperlink không chính xác hoặc đã bị hỏng và dễ dàng sửa chữa chúng. Một hyperlink hỏng là một hyperlink không đúng dịnh dạng đích đến URL và báo lại một lỗi nếu người truy cập click vào hyperlink đó. Kiểm chứng các hyperlink Một phần then chốt của việc quản lý web site của bạn là xác định rằng các hyperlink kết nối chính xác đến các đích đến bên ngoài (các đích đến ngoài web site của bạn). Sau khi các hyperlink đã được kiểm chứng, các trạng thái của chúng sẽ không thay đổi cho đến khi bạn kiểm chứng lại các hyperlink một lần nữa hoặc bạn đóng và mở lại trang web. Kiểm chứng các hyperlink 8
- Cơ bản về Microsoft Frontpage www.vietphotoshop.com 1. Trong Reports view, click chọn Verify Hyperlinks trên thanh công cụ Reports. 2. Chọn Verify all hyperlinks, và click Start. Trạng thái của tất cả các hyperlink trong trang web hiên tại xuất hiện. Sửa chữa các hyperlink hỏng Một hyperlink có thể không đúng URL vì một vài lý do nào đó, bạn có thể gõ sai nó, hoặc đích đến của những trang mà bạn liên kết đến trên các web site khác đã bị thay đổi hoặc huỷ bỏ. Sửa chữa một hyperlink 1. Trên menu View, chọn Reports, sau đó click Broken Hyperlinks. 2. Tất cả mọi hyperlinks trên web site của bạn sẽ được sắp xếp thành một danh sách. Nếu một đích đến của một hyperlink không nằm trong trang web hiện thời thì trạng thái của nó sẽ được xác định là Unknown. 3. Double-click vào hyperlink có trạng thái Broken. 4. Để hiện ra trang bạn muốn sửa chữa, hãy click chọn Edit Page. 5. Nếu bạn biết chính xác URL của đích đến hãy sửa chữa nó trong hộp thoại Replace hyperlink with box. Hoặc click vào Browse để duyệt qua trang web đó hay file đó trong web site, trong hệ thống file hay trên Internet 6. Để thay đổi tất cả những gì bạn đã làm đối với hyperlink cho tất cả các trang trong web site hiện thời, hãy click chọn Change in all pages. hoặc Để thay đổi chỉ những thao tác bạn đã thực hịên đối với hyperlink trong trang bạn đã chọn, hãy click chọn Change in selected pages, sau đó thay đổi trang đó. 7. Click Replace. Nếu đích đến của hyperlink không nằm trong trang web hiện tại, trạng thái của hyperlink sẽ chuyển thành Unknown. Nếu đích đến của nó không chính xác, hyperlink sẽ không xuất hiện nữa trong báo cáo của Broken Hyperlinks. Xem trước trang web của bạn trong trình duyệt 9
- Cơ bản về Microsoft Frontpage www.vietphotoshop.com Sau khi bạn đã tạo các hyperlink, bạn nên kiểm tra mỗi kết nối. Bạn có thể làm điều này bằng cách xem trước nó trong trình duyệt (Trình duyệt chính là phần mềm để bạn có thể xem các trang web như khi bạn xem nó trên Internet). Khi web site của bạn được mở trong trình duyệt, hãy click vào mỗi kết nối để chắc rằng nó sẽ hoạt động tốt. Hãy sử dụng nút Back để quay lại các trang bạn đã xem trước đó. Microsoft FrontPage 2000 có chứa Microsoft Internet Explorer 5.0, một trình duyệt phổ biến và bạn hãy sử dụng Internet Explorer 5.0 để xem các trang web mà bạn đã tạo ra, để kiểm tra các hyperlinks, và xem nó như khi bạn truy cập nó trên Internet. Để xem trang web của bạn bằng Internet Explorer 5.0 Cách đơn giản nhất là click vào nút Preview . Để xem trang web của bạn trong một trình duyệt khác 1. Trên menu File, click Preview in Browser. 2. Trong hộp thoại Preview Browser chọn trình duyệt mà bạn muốn sử dụng, sau đó click Preview. Trình duyệt bạn chọn sẽ mở web site của bạn. 3. Click vào một số đường kết nối mà bạn đã thực hiện và xem kết quả công việc của bạn. 4. Cũng trên menu File, click Close để đóng trình duyệt lại khi bạn xem xong. Kiến thức nâng cao Ngoài việc bổ sung thêm các lien kết dạng văn bản, chữ, hình ảnh và các điểm truy cập khác, Microsoft FrontPage 2000 cũng cho phép bạn tạo ra các kết nối đến các tài liệu có định dạng Microsoft Office. Đây là một sự hỗ trợ đặc biệt nếu web site của bạn thuộc một mạng nội bộ và bạn muốn những người khác có thể truy xuất các tài liệu có định Microsoft Office. Tạo các hyperlink trên Web site của bạn đối với các tài liệu có định dạng Microsoft Office Với Microsoft FrontPage 2000, bạn có thể nhanh chóng và dễ dàng tạo ra các kết nối đến các tài liệu có định dạng Microsoft Office, ví dụ các file bạn tạo ra từ Word hay Excel. Khi đó người truy cập web site của bạn có thể click và kết nối đến tài liệu dạng Microsoft Office, và tài liệu này sẽ mở ra. Một vài trình duyệt sẽ hiên ra tài liệu này trong cửa sổ của trình duyệt, song một số trình duyệt khác sẽ mở nó trong một của sổ mới. Tạo một hyperlink đến một tài liệu định dạng Microsoft Office 10
- Cơ bản về Microsoft Frontpage www.vietphotoshop.com 1. Trong Page view, gõ văn bản mà bạn muốn sử dụng như một hyperlink và sau đó hãy chọn nó, ví dụ bạn gõ "Budget Spreadsheet." 2. Click Hyperlink . 3. Thực hiện một trong các bước sau: • Nếu tài liệu này nằm trong trang web hiên tại, hãy định vị cho nó đến trang web mà trong trang web đó tài liệu bạn muốn sẽ được đặt, sau đó chọn tài liệu. • Nếu tài liệu này đang nằm trong hệ thống trên máy của bạn và bạn muốn cho phép truy cập nó, hãy click vào menu File và chỉ đường dẫn đến tài liệu và chọn nó. • Đưa file bạn muốn vào web site của bạn. 4. Click OK. Đoạn văn bản bạn chọn bây giờ là một kết nối đến tài liệu. © Final Fantasy - www.bantayden.com © Copyright 2004-2005 bantayden.com, All rights reserved. Ghi rõ nguồn khi bạn phát hành lại thông tin từ trang này. 11

CÓ THỂ BẠN MUỐN DOWNLOAD
-

Thiết kế trang web nội bộ phục vụ giảng dạy và học tập
 4 p |
4 p |  546
|
546
|  339
339
-

Mở đầu về thiết kế web
 31 p |
31 p |  224
|
224
|  103
103
-

Lập trình trang web động
 12 p |
12 p |  291
|
291
|  98
98
-

Bài giảng Thiết kế web bài 4: Template & điều hướng trang Web
 49 p |
49 p |  192
|
192
|  43
43
-

Bài Giảng Lập Trình Web -Chương 2: Thiết kế Website
 8 p |
8 p |  110
|
110
|  31
31
-

Danh sách các trang web tìm kiếm tốt nhất trên Internet
 15 p |
15 p |  408
|
408
|  20
20
-
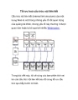
Tối ưu hoá cấu trúc nội liên kết Cấu trúc nội liên kết (internal link structure)
 6 p |
6 p |  127
|
127
|  19
19
-

Bài giảng Lập trình và thiết kế Web 1: Bài 3 - Thiết kế trang Web, HTML căn bản
 59 p |
59 p |  134
|
134
|  18
18
-

Tổng hợp 101 thủ thuật SEO, SEO Tips - Phần 1
 12 p |
12 p |  99
|
99
|  17
17
-

Quản trị một dự án phần mềm: Thiết kế và quản trị website
 51 p |
51 p |  63
|
63
|  14
14
-

Chiến thắng trong cuộc đua về mức độ phổ biến các đường link liên kết tớ
 8 p |
8 p |  114
|
114
|  13
13
-

Kỹ thuật che giấu chuyển hướng javascript ngầm và các trang ngo
 6 p |
6 p |  163
|
163
|  12
12
-

Bài giảng Siêu liên kết - Hình ảnh - ThS. Nguyễn Hồ Minh Đức
 23 p |
23 p |  42
|
42
|  7
7
-

Web hữu ích cho Marketer
 8 p |
8 p |  67
|
67
|  7
7
-
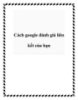
Cách google đánh giá liên kết của bạn
 4 p |
4 p |  79
|
79
|  4
4
-

Bài giảng Lập trình viên mã nguồn mở (Module 3) - Bài 6: Hiển thị dữ liệu trên trang Web
 8 p |
8 p |  59
|
59
|  4
4
-

Bài giảng Lập trình trang web động: Chương 6 – Nguyễn Thị Quỳnh Hoa
 46 p |
46 p |  32
|
32
|  3
3
Chịu trách nhiệm nội dung:
Nguyễn Công Hà - Giám đốc Công ty TNHH TÀI LIỆU TRỰC TUYẾN VI NA
LIÊN HỆ
Địa chỉ: P402, 54A Nơ Trang Long, Phường 14, Q.Bình Thạnh, TP.HCM
Hotline: 093 303 0098
Email: support@tailieu.vn








