
Keyboard Control
lượt xem 6
download
 Download
Vui lòng tải xuống để xem tài liệu đầy đủ
Download
Vui lòng tải xuống để xem tài liệu đầy đủ
5.7. Keyboard Control Mac OS X offers a fantastic feature for anyone who believes that life is too short: keyboard-controllable menus, dialog boxes, pop-up menus
Bình luận(0) Đăng nhập để gửi bình luận!
Nội dung Text: Keyboard Control
- 5.7. Keyboard Control Mac OS X offers a fantastic feature for anyone who believes that life is too short: keyboard-controllable menus, dialog boxes, pop-up menus, and even Dock pop-up menus. You can operate every menu in every program without the mouse or add-on software. In fact, you can operate every control in every dialog box from the keyboard, including pop-up menus and checkboxes. And you can even redefine many of the built-in Mac OS X keystrokes, like Shift- -3 to capture the screen as a graphic. In fact, you can even add or change any menu command in any program. If you're a keyboard-shortcut lover, your cup runneth over. Here are some of the ways you can control your Mac mouselessly. In the following descriptions, you'll encounter the factory settings for the keystrokes that do the magic— but as you'll note in a moment, you can change these key combos to anything you like. (That's fortunate, since many of them, out of the box, conflict with canned brightness and volume keystrokes for laptops.) 5.7.1. Control the Menus When you press Control-F2, the menu is highlighted. At this point, you can "walk" to another menu by pressing the or keys (or Tab and Shift-Tab).When you reach the menu you want, open it by pressing , Space, Return, or Enter. Walk down the commands in the menu by pressing , or , or jump directly to a command in the menu by typing the first couple letters of its name. Finally, "click" a menu command by pressing Enter, Return, or the Space bar. You can also close the menu without making a selection by pressing Esc or -period. 5.7.2. Control the Dock Once you've pressed Control-F3, you can highlight any icon on the Dock by pressing the appropriate arrow keys (or, once again, Tab and Shift-Tab).
- Then, once you've highlighted a Dock icon, you "click it" by pressing Enter or the Space bar. Again, if you change your mind, press Esc or -period. Tip: Once you've highlighted a disk or folder icon, you can press the , or keys to make its shortcut menu appear. (If you've positioned the Dock vertically, use the left or right arrow instead!) 5.7.3. Cycle Through Your Windows Every time you press Control-F4, you bring the next window forward, eventually cycling through every window in every open program. Add the Shift key to cycle through them in the opposite order. You may remember that Mac OS X offers a different keystroke for cycling through the different windows in your current program (it's -~, the tilde symbol at the upper-left of your keyboard). Control-F4, on the other hand, tours all windows in all programs. Both keystrokes are useful in different situations. 5.7.4. Control the Toolbar This one is on the unpredictable side, but it more-or-less works in most programs that display a Mac OS X–style toolbar: the Finder, System Preferences, and so on. When you press Control-F5, you highlight the first button on that toolbar. Move the "focus" by pressing the arrow keys or Tab and Shift-Tab. Then tap Enter or the Space bar to "click" the highlighted button. 5.7.5. Control Tool Palettes In a few programs that feature floating tool palettes, you can highlight the frontmost palette by pressing Control-F6.At this point, use the arrow keys to highlight the various buttons on the palette. You can see the effect when, for example, you're editing text in TextEdit and you've also opened the Font palette. Pressing Control-F6 highlights the Font palette, taking the "focus" off your document. 5.7.6. Control Dialog Boxes You can also navigate and manipulate any dialog box from the keyboard.
- See the dialog box shown in Figure 5-13? If you turn on "All controls" at the bottom, then pressing the Tab key highlights the next control of any type, whatever it may be— radio button, pop-up menu, and so on. Press the Space bar to "click" a button or open a pop-up menu. Once a menu is open, use the arrow keys (or type letter keys) to highlight commands on it, and the Space bar to "click" your choice. Tip: Press Control-arrow keys to "click" the different tabs of a dialog box. Figure 5-13. Turn off any checkboxes for keystrokes that you never use—especially if they seem to conflict with identical keyboard shortcuts in your programs. In fact, there's even a keystroke that turns off all of the "full keyboard access" keystrokes (the ones that let you control menus, Dock, toolbars, palettes, and so on) all at once: Control-F1. (Don't mean to hurt your brain, but you can actually turn off even that keystroke.) 5.7.7. Changing a Menu Command Suppose you love iPhoto (and who doesn't?). But one thing drives you crazy: The Revert to Original command, which discards all the changes you've ever made since taking the photo, has no keyboard equivalent. You must trek up to the menu bar every time you need that command. Or maybe it drives you crazy that the Hide command is -H in most programs, but not, for some nutty reason, in Photoshop. This is why Mac OS X lets you add keyboard shortcuts to menu commands that lack them—or change the command in programs whose key assignments break with tradition.(It works in any program that uses the standard Mac OS X menu software, which rules out Microsoft Word and the other Office programs.) Here's the routine: 1. Choose System Preferences. Click Keyboard & Mouse. Click the Keyboard Shortcuts tab button. You arrive at the dialog box shown in Figure 5-13.
- 2. Click the + button just beneath the list. The dialog box shown in Figure 5-14 appears. Figure 5-14. If you choose All Applications from the top pop-up menu, you can change the keyboard combo for a certain combo command wherever it appears. You could, for example, change the keystroke for Page Setup in every program at once. 3. Indicate which program needs behavior modification. In this example, you'd choose iPhoto from the Application pop-up menu. (If the program's name doesn't appear in the pop-up menu, choose Other; navigate to, and double-click, the program you want.) 4. Carefully type in the name of the menu command whose keyboard shortcut you want to change or add. Type it exactly as it appears in the menu, complete with capitalization and the little ellipsis (…) that may follow it. (You make the ellipsis character by pressing Option-semicolon.) 5. Click in the Keyboard Shortcut box.Press the new or revised key combo you want. For example, press Control-R for iPhoto's Revert to Original command. You'll see the Mac's notation of your keystroke appear in the Keyboard Shortcut box— unless, of course, the combo you selected is already in use within that program. In that case, you hear only an error sound that means "Try again." 6. Click Add. The dialog box closes. By scrolling down in your Keyboard Shortcuts list, you'll see that the keystroke you selected has now been written down for posterity under the appropriate program's flippy triangle. (To get rid of it, click its name and then click the – button beneath the list.) The next time you open the program you edited, you'll see that the new keystroke is in place.

CÓ THỂ BẠN MUỐN DOWNLOAD
-

Lập trình C trên Windows: Kỹ thuật lập trình Visual C++ (MFC)
 36 p |
36 p |  1149
|
1149
|  443
443
-

Mainboard: Chip cầu Nam những lỗi thường gặp và cách xử lý
 2 p |
2 p |  305
|
305
|  127
127
-

Lập trình Windows Kỹ thuật lập trình Visual C++ -MFC- (phần 1 )
 10 p |
10 p |  377
|
377
|  94
94
-
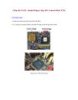
Chip cầu NAM - South Bridge Chip (I/O Control Hub: ICH)
 2 p |
2 p |  281
|
281
|  76
76
-
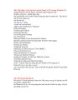
1001 thủ thuật máy tính P33
 9 p |
9 p |  174
|
174
|  73
73
-

Lập trình C trên Windows Kỹ thuật lập trình Visual C++ (MFC) Nguyễn Tri Tuấn Khoa
 36 p |
36 p |  81
|
81
|  12
12
-
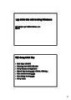
Lập trình trên môi trường trên Windows: Kỹ thuật lập trình Visual C++ (MFC)
 66 p |
66 p |  87
|
87
|  11
11
-

Một số thủ thuật cơ bản trong Windows
 5 p |
5 p |  97
|
97
|  10
10
-

Bài giảng Lập trình trên môi trường Window: Chương 3 - ThS. Dương Thành Phết
 123 p |
123 p |  52
|
52
|  6
6
Chịu trách nhiệm nội dung:
Nguyễn Công Hà - Giám đốc Công ty TNHH TÀI LIỆU TRỰC TUYẾN VI NA
LIÊN HỆ
Địa chỉ: P402, 54A Nơ Trang Long, Phường 14, Q.Bình Thạnh, TP.HCM
Hotline: 093 303 0098
Email: support@tailieu.vn








