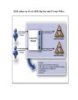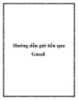Khắc phục sự cố trong quá trình gỡ bỏ các ứng dụng
109
lượt xem 10
download
lượt xem 10
download
 Download
Vui lòng tải xuống để xem tài liệu đầy đủ
Download
Vui lòng tải xuống để xem tài liệu đầy đủ
Khắc phục sự cố trong quá trình gỡ bỏ các ứng dụng Gỡ cài đặt các ứng dụng không phải là một quá trình diễn ra suôn sẻ và liên tục như việc cài đặt chúng. Mặc dù các máy tính chạy Windows được cung cấp sẵn tính năng Add or Remove Programs cho phép người dùng dễ dàng thêm hoặc gỡ bỏ các ứng dụng và phần mềm khác nhau, tuy nhiên tiện ích này lại hoạt động khá kém hiệu quả nhất là khi bạn cần gỡ các ứng dụng nhất định, chẳng hạn như bộ phần mềm...
Chủ đề:
Bình luận(0) Đăng nhập để gửi bình luận!

CÓ THỂ BẠN MUỐN DOWNLOAD