
Khắc phục sự cố các vấn đề kết nối trong mạng
lượt xem 146
download
 Download
Vui lòng tải xuống để xem tài liệu đầy đủ
Download
Vui lòng tải xuống để xem tài liệu đầy đủ
Tham khảo tài liệu 'khắc phục sự cố các vấn đề kết nối trong mạng', công nghệ thông tin, quản trị mạng phục vụ nhu cầu học tập, nghiên cứu và làm việc hiệu quả
Bình luận(0) Đăng nhập để gửi bình luận!
Nội dung Text: Khắc phục sự cố các vấn đề kết nối trong mạng
- Khắc phục sự cố các vấn đề kết nối trong mạng Phần cứng và phần mềm mạng ngày nay ngày càng trở nên tin cậy hơn nhưng, tuy nhiên đôi khi vẫn có những thứ xảy ra không như mong muốn. Chính vì vậy trong loạt bài này, chúng tôi sẽ giới thiệu cho các bạn về một số kỹ thuật khắc phục sự cố để bạn sử dụng khi các máy tính trong mạng gặp các vấn đề khó khăn trong truyền thông. Vì mục đích nhằm giới thiệu cho những người vẫn ít kinh nghiệm trong làm việc với giao thức TCP/IP, nên chúng tôi sẽ bắt đầu bằng những kiến thức cơ bản, sau đó sẽ làm việc với các kỹ thuật nâng cao hơn. Thẩm định kết nối mạng Khi một host có vấn đề nào đó trong truyền thông với host khác, thứ đầu tiên mà bạn cần phải thực hiện là thu thập các thông tin về vấn đề đó. Cụ thể hơn, bạn cần đọc các tài liệu về cấu hình của host, chỉ ra xem host có vấn đề truyền thông với các máy tính khác trên mạng hay không và xem vấn đề ảnh hưởng thể có ảnh hưởng tới các host khác hay không. Cho ví dụ, cho rằng một máy trạm làm việc có một vấn đề truyền thông với một máy chủ nào đó. Tự bản thân nó không thực sự cho bạn nhiều thông tin. Mặc dù vậy, nếu bạn tìm hiểu thêm một chút sâu hơn và phát hiện máy trạm không thể truyền thông với tất cả các máy chủ khác trong mạng thì vấn đề có thể nằm ở cáp mạng, có được kết nối hay không, hay cổng của bộ chuyển mạch bị hỏng hoặc có thể là một vấn đề trong việc cấu hình mạng chẳng hạn. Tương tự như vậy, nếu máy trạm có thể truyền thông với một số máy chủ trong mạng, nhưng không phải tất cả thì điều đó cũng cho bạn có được một sự gợi ý về vị trí nhằm tìm kiếm vấn đề. Trong kiểu tình huống đó, bạn có thể sẽ kiểm tra xem những máy chủ nào không thể liên lạc. Liệu tất cả chúng có nằm trên một subnet? Nếu vậy thì vấn đề định tuyến có thể gây ra lỗi này. Nếu nhiều máy trạm làm việc có vấn đề truyền thông với một máy chủ cụ thể thì vấn đề có thể không nằm ở các máy trạm trừ khi các máy trạm này đã được cấu hình lại gần đây. Trong trường hợp này, vấn đề thiên về sự cố xảy ra ở máy chủ. Chúng ta sẽ bắt đầu từ những bài test cơ bản. Những bài test mà chúng tôi sẽ giới thiệu cho các bạn sẽ không thể hiện nhiều nguyên nhân của vấn đề nhưng chúng sẽ giúp thu hẹp được nhiều thứ để bạn biết đầu quá trình khắc phục sự cố từ đâu. PING PING là một tiện ích chuẩn đoán TCP/IP đơn giản nhất đã được tạo ra, nhưng những thông tin mà nó có thể cung cấp cho bạn lại hoàn toàn vô giá. Đơn giản nhất, PING cho bạn biết được máy chủ của bạn có truyền thông được với các máy tính khác hay không. Thứ đầu tiên mà chúng tôi khuyên bạn thực hiện là mở cửa sổ lệnh (Command Prompt), sau đó nhập vào đó lệnh PING, tiếp đến nhập vào địa chỉ IP của máy mà bạn đang có vấn đề truyền thông. Khi thực hiện ping, máy mà bạn đã chỉ định sẽ cho ra 4 phản hồi, xem thể hiện trong hình A.
- Hình A: Mỗi một máy sẽ tạo ra 4 phản hồi Những phản hồi này về cơ bản sẽ cho bạn biết được khoảng thời gian máy tính được chỉ định đáp trả 32 byte dữ liệu là bao nhiêu. Cho ví dụ, trong hình A, một trong 4 đáp trả được nhận đều nhỏ hơn 4 ms. Khi bạn thực hiện một lệnh PING, một trong 4 tình huống sẽ xảy ra, mỗi một tình huống trong đó đều có ý nghĩa của riêng nó. Tình huống đầu tiên có thể xảy ra là máy được chỉ định sẽ tạo ra 4 phản hồi. Điều đó chỉ thị rằng máy trạm hoàn toàn có thể truyền thông với host được chỉ định ở mức TCP/IP. Tình huống thứ hai có thể xuất hiện là tất cả 4 yêu cầu time out, như thể hiện trong hình B. Nếu bạn quan sát trình hình A, bạn sẽ thấy rằng mỗi đáp trả đều kết thúc bằng TTL=128. TTL là viết tắt của Time To Live. Nó có nghĩa rằng mỗi một trong 4 truy vấn và đáp trả phải được hoàn thiện trong khoảng thời gian 128 ms. TTL cũng được giảm mỗi lần khi bước nhảy trên đường trở về. Bước nhảy xuất hiện khi một gói dữ liệu chuyển từ một mạng này sang một mạng khác. Chúng tôi sẽ nói thêm về các bước nhảy trong phần sau của loại bài này. Hình B: Nếu tất cả các yêu cầu đều bị time out thì điều đó nói lên rằng truyền thông giữa hai địa chỉ này bị thất bại
- Bất cứ tốc độ nào, nếu tất cả 4 yêu cầu đề bị time out, thì điều đó có nghĩa rằng TTL bị hết hiệu lực trước khi phản hồi được nhận. Điều này có nghĩa một trong ba ý sau: • Các vấn đề của truyền thông sẽ cản trở các gói truyền tải giữa hai máy. Điều này có thể do hiện tượng đứt cáp hoặc bảng định tuyến bị tồi, hoặc một số lý do khác. • Truyền thông xuất hiện, nhưng quá chậm đối trong phúc đáp. Điều này có thể bị gây ra bởi sự tắc nghẽn trong mạng, bởi phần cứng hay vấn đề chạy dây của mạng bị lỗi. • Truyền thông vẫn hoạt động nhưng tường lửa lại khóa lưu lượng ICMP. PING sẽ không làm việc trừ khi tường lửa của máy đích (và bất kỳ tường lửa nào giữa hai máy) cho phép ICMP echo. Tình huống thứ ba có thể xảy ra khi bạn nhập vào lệnh PING là vẫn nhận được một số phản hồi nhưng một số khác time out. Điều này có thể là do cáp mạng tồi, phần cứng lỗi hoặc hiện tượng tắc nghẽn trong mạng. Tình huống thứ tư có thể xuất hiện khi ping là một thông báo lỗi giống như những gì thể hiện trên hình C. Hình C: Lỗi chỉ thị rằng TCP/IP không được cấu hình đúng Lỗi “PING: Transmit Failed” chỉ thị rằng TCP/IP không được cấu hình đúng trên máy tính bạn đang nhập vào lệnh PING. Lỗi này xuất hiện trong Windows Vista. Các phiên bản Windows cũ hơn cũng sinh ra một lỗi khi TCP/IP bị cấu hình sai, nhưng thông báo lỗi được hiển thị là “Destination Host Unreachable”. PING thành công sẽ như thế nào? Tin tưởng hay không, một ping thành công không phải là một hiện tượng lạ, thậm chí nếu hai máy có vấn đề truyền thông với nhau. Nếu xảy ra điều này, thì có nghĩa rằng cơ sở hạ tầng mạng bên dưới vẫn tốt và các máy tính vẫn có thể truyền thông với nhau ở mức TCP/IP. Thường thì đây vẫn là một dấu hiệu tốt vì vấn đề đang xuất hiện không quá nghiêm trọng. Nếu truyền thông giữa hai máy bị thất bại nhưng hai máy có thể PING với nhau thành công (khi thực hiện lệnh PING từ hai máy), thì có một vấn đề khác bạn có thể thử ở đây. Thay cho việc ping đến một host bởi địa chỉ IP, bạn hãy thay thế địa chỉ IP bằng tên miền hoàn chỉnh của nó, xem thể hiện trong hình D.
- Hình D: Thử ping host của mạng bằng tên miền hoàn chỉnh Nếu bạn có thể ping bằng địa chỉ IP, nhưng không ping được bằng tên miền hoàn chỉnh thì vấn đề có thể là ở DNS. Máy trạm có thể được cấu hình sử dụng máy chủ DNS sai, hoặc máy chủ DNS có thể gồm một host record cho máy mà bạn đang muốn ping đến. Nếu nhìn vào hình D, bạn có thể thấy rằng địa chỉ IP của máy được liệt kê bên phải tên miền hoàn chỉnh. Điều này chứng tỏ rằng máy tính có thể chuyển sang một tên miền hoàn chỉnh. Bảo đảm rằng địa chỉ IP mà tên được chuyển sang là chính xác. Nếu bạn thấy một địa chỉ IP khác so với địa chỉ mong đợi thì có thể host record của DNS bị lỗi. Kết luận Bài này đã giới thiệu cho các bạn một số bước cơ bản để test kết nối cơ bản giữa hai máy tính. Trong phần tiếp theo, chúng tôi sẽ giới thiệu một số kỹ thuật để các bạn sử dụng trong quá trình khắc phục sự cố. Trong phần thứ nhất, chúng tôi đã giới thiệu cho các bạn cách sử dụng lệnh PING để thực hiện những bài test cơ bản cho kết nối, bên cạnh đó là giới thiệu về cách làm sáng tỏ các kết quả. Trong phần hai, chúng tôi sẽ tiếp tục giới thiệu cho các bạn một số bài test đơn giản hơn để bạn có thể sử dụng nhằm chuẩn đoán trạng thái của kết nối hiện hành. Trước khi bắt đầu Như đã giải thích trong phần thứ nhất của loạt bài này, mục đích của loạt bài này là tạo một hướng dẫn khắc phục sự cố cho những người mới có các kỹ năng cơ bản. Chính vì vậy chúng tôi sẽ bắt đầu bằng các kỹ thuật khắc phục sự cố cơ bản và dần dần sẽ chuyển sang các kỹ thuật cao hơn. Xác nhận kết nối
- Trong phần trước, chúng tôi đã giới thiệu một số vấn đề cơ bản trong sử dụng lệnh PING để test kết nối mạng. Mặc dù vậy, nếu bạn gặp phải vấn đề truyền thông với các host khác trong mạng , hoặc các host trong mạng từ xa thì vẫn còn đó một số kiểu PING khác để bạn có thể phát hiện được những gì đang xảy ra với mạng của mình. Trước khi giới thiệu những kỹ thuật này, các bạn cần phải hiểu về cách cấu hình của các host đang gặp phải vấn đề về truyền thông như thế nào. Thủ tục test ở đây khác nhau đối với các phiên bản Windows khác nhau, chính vì vậy chúng tôi sẽ giới thiệu cách kiểm tra cấu hình mạng trên một máy tính đang chạy hệ điều hành Windows Server 2003.Thứ đầu tiên mà bạn phải thực hiện là phải xác định xem máy tính hiện đang chạy một cấu hình địa chỉ IP tĩnh hay động. Để thực hiện điều đó, bạn hãy mở Control Panel, sau đó chọn tùy chọn Network Connections. Kích chuột phải vào kết nối mà bạn muốn chuẩn đoán, chọn lệnh Properties. Bằng cách thực hiện các thao tác đó, bạn sẽ thấy một trang thuộc tính của kết nối xuất hiện như thể hiện trong hình A. Hình A: Trang thuộc tính của kết nối mạng Lúc này, hãy cuộn thanh danh sách các mục mà kết nối sử dụng cho tới khi tìm được mụcTCP/IP protocol (đã được chọn trong hình A). Chọn giao thức này, sau đó kích nút Properties để xuất hiện trang thuộc tính Internet Protocol (TCP/IP) Properties, xem thể hiện trong hình B.
- Hình B: Trang Internet Protocol (TCP/IP) Properties được sử dụng để cấu hình giao thức TCP/IP Khi bạn gặp màn hình này, hãy để ý đến cấu hình địa chỉ IP của máy tính. Đặc biệt bạn cần phải lưu ý đến một số mục sau: • Máy tính sử dụng cấu hình động hay tĩnh? • Nếu cấu hình tĩnh đang được sử dụng thì địa chỉ IP, subnet mask, và default gateway là gì? • Máy tính có nhận địa chỉ máy chủ DNS tự động hay không? • Nếu địa chỉ máy chủ DNS đang được chỉ định bằng một địa chỉ cụ thể thì địa chỉ đang được sử dụng là gì? Trước khi đi tiếp, chúng tôi muốn đề cập đến một vấn đề đó là, nếu một máy tính có nhiều adapter mạng được cài đặt, khi đó sẽ có nhiều kết nối mạng được liệt kê trong Control Panel. Chính vì vậy bạn cần biết đượckết nối nào tương ứng với adapter mạng nào. Nếu bạn nghi ngờ về sự tương ứng giữa một kết nối nào đó với adapter mạng, hãy kiểm tra kiểu của adapter đó. Nếu quan sát trong hình A, bạn sẽ thấy kiểu adapter mạng được liệt kê ở phần đỉnh của màn hình. Nếu cần, bạn có thể mở case của máy tính để xem adapter mạng nào mà cáp mạng của bạn được kết nối đến, làm như vậy bạn có thể chắc chắn về kết nối mạng đúng của mình.
- Khi bạn đã biết được cách TCP/IP được cấu hình như thế nào cho adapter mạng, chúng ta phải xác định xem Windows có nhận biết về cấu hình đó hay không. Để thực hiện điều này, hãy mở cửa sổ lệnh và nhập vào lệnh dưới đây: IPCONFIG /ALL IPCONFIG thực sự có thể cho bạn biết được rất nhiều những gì đang diễn ra. Cho ví dụ, hãy để ý màn hình thể hiện trong hình C. Khi bạn nhập vào lệnh IPCONFIG /ALL, thứ đầu tiên mà bạn phải thực hiện là tìm đến đúng adapter mạng. Trong trường hợp này, việc tìm đến đúng adapter là một điều hoàn toàn dễ dàng vì chỉ có một adapter được liệt kê trong danh sách. Lưu ý rằng IPCONFIG cũng có thể cung cấp cho bạn số kết nối (trường hợp này là kết nối số 2 - Ethernet adapter Local Area Connection 2). Nếu để ý trong hình A, bạn sẽ thấy tiêu đề của trang thuộc tính thể hiện trong hình cũng có cùng tên. Kèm với mô tả của adapter mạng vật lý sẽ cho bạn biết chính xác bạn đang xem xét kết nối mạng nào. Hình C: Lệnh IPCONFIG /ALL hiển thị cho bạn cấu hình IP của máy tính Rõ ràng thứ đầu tiên mà bạn có thể thấy trong hình C là có rất nhiều địa chỉ IP khác nhau của kết nối. Lý do cho điều này là chúng tôi đã tạo một screenshot trên một Web server. Web server cấu hình nhiều website, mỗi một website lại có địa chỉ IP của riêng nó. Chúng tôi muốn sử dụng máy
- chủ này để minh chứng một điểm rằng, cấu hình địa chỉ IP mà bạn thấy khi bạn mới quan sát trên trang thuộc tính của TCP/IP không phải luôn là địa chỉ mà Windows đang sử dụng. Trong trường hợp này, thông tin cấu hình của IP được thể hiện trong hình B vẫn hợp lệ. Nó đóng vai trò như một địa chỉ IP chính của máy tính. Tuy nhiên, vẫn có nhiều địa chỉ IP khác cũng vẫn có thể sử dụng. Bước tiếp theo trong quá trình khắc phục sự cố có nhiều thay đổi và phục thuộc vào máy tính hiện có đang sử dụng cấu hình địa chỉ động hay tĩnh. Nếu nó sử dụng cấu hình tĩnh thì lúc này bạn hãy kiểm tra để bảo đảm rằng địa chỉ IP, subnet mask, default gateway, và địa chỉ DNS server đều được liệt kê phù hợp với những gì được nhập vào trong trang thuộc tính TCP/IP. Trong trường hợp sử dụng địa chỉ IP động mà bạn muốn xem địa chỉ IP và xem xem nó có nằm trong dải địa chỉ mong đợi hay không. Nếu phải khắc phục sự cố cho vấn đề trên một mạng không thân thuộc, trường hơp này bạn có thể sẽ không biết được dải địa chỉ của nó là gì. Nếu rơi vào tình huống này, có một số giá trị có ý nghĩa mà bạn có thể tìm kiếm ở đây. Manh mối rõ ràng nhất một vấn đề nào đó sai lạc là một địa chỉ IP có giá trị 0.0.0.0. Sự hiện hữu của địa chỉ IP này thường chỉ thị một trong ba vấn đề sau: Adapter mạng không được kết nối với mạng (có thể vì cáp mạng hoặc tiếp xúc ở cổng). Địa chỉ IP bị phóng thích. Xuất hiện hiện tượng xung đột địa chỉ IP. Nếu bạn nhận được địa chỉ này, hãy thử nhập vào ba lệnh dưới đây: IPCONFIG /RELEASE IPCONFIG /RENEW IPCONFIG /ALL Các lệnh này cơ bản sẽ thông báo cho máy tính bỏ địa chỉ hiện hành của nó, và tìm lại một địa chỉ IP mới, sau đó sẽ hiện cho bạn các thông tin cấu hình mới. Đôi khi quá trình này cũng khắc phục được vấn đề, nhưng đôi khi cũng không khắc phục được. Tuy nhiên dẫu sao nó cũng mang lại những manh mối gây ra vấn đề kết nối mạng của bạn. Một vấn đề khác có thể làm lỗi hệ thống của bạn là địa chỉ IP nằm trong dải 169.254.x.x nhưng lại có subnet mask là 255.255.0.0. Một số phiên bản Windows sẽ tự động sử dụng địa chỉ này nếu địa chỉ IP không thể tìm thấy từ máy chủ DHCP. Kết luận Trong phần này, chúng tôi đã giới thiệu cho các bạn cách kiểm tra cấu hình địa chỉ IP của một máy tính để tìm ra những manh mối gây ra vấn đề. Trong phần tiếp theo của loạt bài này, chúng tôi sẽ giới thiệu cho các bạn cách sử dụng các thông tin cấu hình để test kết nối mạng.

CÓ THỂ BẠN MUỐN DOWNLOAD
-

Khắc phục các sự cố mạng đơn giản
 7 p |
7 p |  318
|
318
|  143
143
-

Khắc phục các sự cố âm thanh trong máy tính
 5 p |
5 p |  349
|
349
|  127
127
-

Cách khắc phục sự cố các vấn đề kết nối trong mạng
 22 p |
22 p |  265
|
265
|  89
89
-

Khắc phục sự cố các vấn đề kết nối trong mạng (Phần 1)
 5 p |
5 p |  182
|
182
|  81
81
-

10 cách khắc phục sự cố DNS Resolution
 9 p |
9 p |  176
|
176
|  50
50
-

Thực thi và khắc phục sự cố triển khai chứng chỉ trong ISA Server 2006 – Phần 2
 9 p |
9 p |  138
|
138
|  43
43
-

5 bước khắc phục sự cố mạng Wi-Fi
 7 p |
7 p |  131
|
131
|  41
41
-

Khắc phục sự cố các vấn đề kết nối trong mạng - Phần 5
 7 p |
7 p |  151
|
151
|  35
35
-

Khắc phục sự cố các vấn đề kết nối trong mạng - Phần 6
 6 p |
6 p |  140
|
140
|  27
27
-

Một số mẹo khắc phục sự cố mạng Windows
 3 p |
3 p |  125
|
125
|  25
25
-

10 cách khắc phục sự cố cho DNS Resolution
 11 p |
11 p |  165
|
165
|  25
25
-
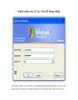
Khắc phục sự cố các vấn đề đăng nhập
 7 p |
7 p |  111
|
111
|  23
23
-

Mẹo khắc phục sự cố mạng Wireless N
 10 p |
10 p |  112
|
112
|  15
15
-
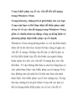
5 mẹo khắc phục sự cố các vấn đề kết nối mạng trong Windows Vista
 19 p |
19 p |  98
|
98
|  11
11
-

Khắc phục sự cố mất âm thanh trong Windows
 6 p |
6 p |  171
|
171
|  6
6
-

Khắc phục sự cố lỗi “Limited or No Connectivity” trong Windows XP SP2
 4 p |
4 p |  224
|
224
|  6
6
-

Microsoft Fix it Center: "Trung tâm" khắc phục sự cố Windows
 8 p |
8 p |  108
|
108
|  4
4
Chịu trách nhiệm nội dung:
Nguyễn Công Hà - Giám đốc Công ty TNHH TÀI LIỆU TRỰC TUYẾN VI NA
LIÊN HỆ
Địa chỉ: P402, 54A Nơ Trang Long, Phường 14, Q.Bình Thạnh, TP.HCM
Hotline: 093 303 0098
Email: support@tailieu.vn








