
Khắc phục các sự cố mạng đơn giản
lượt xem 143
download
 Download
Vui lòng tải xuống để xem tài liệu đầy đủ
Download
Vui lòng tải xuống để xem tài liệu đầy đủ
Khắc phục các sự cố mạng đơn giản trong gia đình Wi-Fi kết nối quá chậm hoặc không thể kết nối, máy in không thể chia sẻ -- chúng tôi sẽ hướng dẫn bạn những thao tác cơ bản để khắc phục các vấn đề như vậy. Tại sao các máy tính của tôi không thể nhìn thấy nhau trên mạng mặc dù tất cả đều có thể truy cập internet? Do tất cả các máy tính của bạn đều có thể truy cập Internet nên chúng ta có thể thừa nhận rằng bạn không gặp các vấn đề nào về...
Bình luận(0) Đăng nhập để gửi bình luận!
Nội dung Text: Khắc phục các sự cố mạng đơn giản
- Khắc phục các sự cố mạng đơn giản trong gia đình Wi-Fi kết nối quá chậm hoặc không thể kết nối, máy in không thể chia sẻ -- chúng tôi sẽ hướng dẫn bạn những thao tác cơ bản để khắc phục các vấn đề như vậy. Tại sao các máy tính của tôi không thể nhìn thấy nhau trên mạng mặc dù tất cả đều có thể truy cập internet? Do tất cả các máy tính của bạn đều có thể truy cập Internet nên chúng ta có thể thừa nhận rằng bạn không gặp các vấn đề nào về phần cứng mạng. Hãy bắt đầu công việc khắc phục tình huống này bằng tiện ích khắc phục sự cố mạng của Windows – nó không những có khả năng trợ giúp mà còn có thể thực hiện nhanh chóng và dễ dàng. Trong XP, bạn chọn Start > Help and Support. Kích Fixing a problem và sau đó Networking Problems. Trong Vista bạn chọn Start > Help and Support. Trong cả hai phiên bản Windows, kích Troubleshooting, sau đó là Troubleshoot problems finding computers on a home network.
- Nếu hoạt động đó không giúp gì được thì bạn hãy kiểm tra tường lửa. Các firewall máy tính của hãng thứ ba như ZoneAlarm và Norton Internet Security thường khóa các mạng nội bộ. Chú ý: Để an toàn, bạn hãy bắt đầu bằng cách hủy kết nối kết nối internet thông qua việc tắt thiết bị DSL hoặc modem hoặc tháo cáp kết nối modem với router. Sau đó tắt tường lửa của mỗi máy tính. Nếu các máy tính vẫn không nhìn thấy nhau thì nguyên nhân không phải là do tường lửa. Bạn hãy thử bật lại tường lửa của một máy. Vấn đề như vậy có xuất hiện trở lại không? Hãy kiểm tra các thiết lập tường lửa của máy tính và tài liệu để xem cách khắc phục nào khác. Bạn có thể phải add các máy tính khác còn lại vào "Trusted Zone" hoặc một vài nhóm như vậy. Lặp lại quá trình này với mỗi máy tính. Không kết nối lại với Internet cho tới khi tất cả tường lửa được backup và làm việc. Đây là một số bước cần thiết để khắc phục sự cố các vấn đề tiềm ẩn khác. Làm cho tất cả các máy tính của bạn nằm trong cùng một nhóm làm việc: Nhấn
- Windows-R, đánh sysdm.cpl, và nhấn Enter (nếu là XP, bạn hãy kích Start > Run, đánh sysdm.cpl, và nhấn Enter; hoặc trong Vista kích Start, đánh sysdm.cpl, và nhấn Enter). Kích chọn tab Computer Name. Nếu tên nhóm làm việc (workgroup) ở đây không phù hợp với tên workgroup được liệt kê trên các máy tính khác hãy kích Change. Kích hoạt tính năng chia sẻ. Nhấn Windows- R (hoặc sử dụng phương pháp này cho XP còn Vista sử đã được đề cập ở trên), đánh vào đó ncpa.cpl, và nhấn Enter. Kích chuột phải vào kết nối mạng thích hợp, chọn Properties. Nếu tùy chọn File and Printer Sharing for Microsoft Networks không được chọn thì hãy đánh dấu để chọn nó. Nếu bạn sử dụng Vista, cần phải chọn Start > Network, kích Network and Sharing Center. Ở đây bạn có thể tinh chỉnh các thiết lập chia sẻ file của mình. Chia sẻ một thư mục: Trong Windows Explorer của XP, bạn vào thư mục muốn chia sẻ. Nếu biểu tượng của thư mục không có hình bàn tay nhỏ thì hãy kích chuột phải vào nó, chọn Sharing and Security. Trong tab Sharing của hộp thoại mở ra, bạn tích vào hộp kiểm Folder on the network, và hoàn tất các tùy chọn khác.
- Nếu hệ điều hành của bạn là Vista, biểu tượng thư mục có một bức tranh nhỏ hai người. Nếu không có, nghĩa là thư mục đó chưa được chia sẻ, bạn hãy kích chuột phải vào nó và chọn Share. Trong hộp thoại mới xuất hiện, đánh everyone vào trường văn bản, kích Add và điều chỉnh mức cho phép của bạn (nếu muốn) và kích Share. Nếu các máy tính vẫn không nhìn thấy nhau, lần này bạn hãy nhấn Windows-R, đánh vào đó đường dẫn mạng của máy tính khác và nhấn Enter. Đường dẫn mạng là hai dấu sổ chéo và tên của máy tính trong mạng, ví dụ như \\chris chẳng hạn. Nếu bước này thành công, bạn có thể bản đồ hóa các máy tính như như một ổ đĩa mạng hoặc tạo một đường tắt cho nó. Cách chia sẻ máy in trong mạng Thực sự có đến 3 cách để thực hiện điều này. Chúng tay hãy bắt đầu với cách hoàn toàn miễn phí. Bạn có thể kết nối dễ dàng máy in với một máy tính và chia sẻ nó với các máy tính khác mà không mất thêm một xu nào. Tuy nhiên có một
- điểm yếu là bạn không thể in từ những máy tính xa cả về khoảng cách mà chỉ từ máy được lắp trực tiếp. Nếu bạn hoàn toàn thỏa mãn với điều kiện đó, hãy theo tài liệu hướng dẫn của máy in để cài đặt nó trên máy tính đã chọn. Sau đó trong Printers and Faxes của Control Panel, bạn kích chuột phải và chọn Sharing, tích vào hộp kiểm Share this pritner và kích OK để chấp nhận các thiết lập chia sẻ mặc định đối với máy in. Trên các máy tính khác, bạn mở Printers and Faxes của Control Panel và kích Add a printer. Trong cửa sổ mới xuất hiện, chọn tùy chọn network. Nó sẽ tìm máy in và đưa bạn đến những công việc cài đặt còn lại. Trên máy tính từ xa, chọn Add a network, wireless or Bluetooth printer để duyệt tới một máy in được chia sẻ từ máy tính khác Nếu bỏ đi một máy tính kết nối chỉ để làm thao tác này và gây tốn thời gian thì bạn nên xem xét đến giải pháp mua một máy chủ in nhỏ (print server). Giá thành khoảng 50 USD hoặc ít hơn, máy chủ in mini là một hộp nhỏ (thường nhỏ hơn cả adapter AC của chính nó) với một cổng USB hoặc cổng song song ở phía cuối và Wi-Fi hoặc ethernet ở đầu kia. Bạn cắm nó vào máy in và
- mạng, cài đặt driver trên tất cả các máy tính khác, khi đó mọi người đều có thể thực hiện thao tác in ấn. Có nhiều thứ không thực sự đơn giản với giao diện USB. Nếu máy in của bạn thiếu giao diện song song thì sẽ phải tìm một máy in có giao diện USB. Bạn có thể tìm kiếm thêm thông tin model của máy in thông qua search engine với chuỗi từ khoá tìm kiếm là print server. Tiếp sau đó bạn có thể chọn hãng máy in và xem xem máy chủ nào được khuyến khích nên dùng. Việc sử dụng máy chủ in có thể gây ra vấn đề là máy đó luôn luôn phải được bật. Nếu các vấn đề này đều không chấp nhận được hoặc nếu máy in của bạn thiếu cổng song song và không thể tìm ra máy chủ USB thích hợp, thì bạn có thể phải chấp nhận hoàn cảnh là sử dụng một máy đã được kết nối, bật liên tục và đây cũng là tùy chọn tốn kém nhất: mua một máy in có khả năng kết nối mạng. Một máy in được trang bị ethernet hoặc Wi-Fi sẽ là giải pháp đơn giản nhất và linh hoạt nhất, nhưng dù sao đi chăng nữa bạn cũng cần đặt ra câu hỏi liệu có cần đến một máy in mới không. Chỉ cần lưu ý khả năng kết nối mạng trong đầu, bạn hãy đi “shopping” để tìm kiếm lấy một máy in mới. Các máy in có khả năng kết nối mạng
- hiện được bán trên thị trường với nhiều mức giá khác nhau. Tại sao tốc độ không dây của tôi lại thay đổi quá nhanh và tại sao sự thay đổi này lại dường như ảnh hưởng tới hiệu suất Internet? Nếu bạn đã từng nghe đài trong khi ngồi trong xe car và chạy bên trong một đường hầm dài, bạn sẽ thấy rằng sự thay đổi của môi trường sẽ ảnh hưởng đến tín hiệu không dây như thế nào. Ở đây cũng vậy với tín hiệu không dây của bạn vì trong nhà bạn đôi khi ai đó có thể văn to lò vi sóng, sóng Wi-Fi của hàng xóm,…. Một thứ khác nữa đó là hiện tượng xuyên nhiễu – nếu nó không làm mất toàn bộ cường độ tín hiệu của bạn thì cũng làm cho kết nối mạng của bạn bị chậm đi nhiều. Chính vì vậy không nên ngạc nhiên về tín hiệu Wi-Fi của bạn lại chậm và hay thay đổi như vậy.

CÓ THỂ BẠN MUỐN DOWNLOAD
-

Nguyên tắc của sủa chữa là chuẩn đoán và khắc phục
 5 p |
5 p |  272
|
272
|  165
165
-
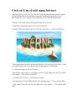
Cách xử lý sự cố mất mạng Internet
 2 p |
2 p |  452
|
452
|  154
154
-

Bài 7: CHẨN ĐOÁN VÀ XỬ LÝ SỰ CỐ MẠNG
 9 p |
9 p |  390
|
390
|  149
149
-
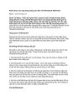
Khắc phục các ứng dụng mạng căn bản với Wireshark (Ethereal)
 17 p |
17 p |  299
|
299
|  127
127
-

Cách khắc phục sự cố các vấn đề kết nối trong mạng
 22 p |
22 p |  265
|
265
|  89
89
-

Khắc phục sự cố mạng không dây
 17 p |
17 p |  223
|
223
|  64
64
-
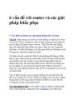
6 vấn đề với router và các giải pháp khắc phục-p3
 4 p |
4 p |  189
|
189
|  53
53
-

Cách sử dụng các công cụ trong CD “Hiren Boot” (phần II)
 9 p |
9 p |  250
|
250
|  52
52
-

Đặc tả cho Tiêu chuẩn năng lực của một quản trị mạng máy tính
 3 p |
3 p |  177
|
177
|  47
47
-

5 lệnh khắc phục sự cố mạng ảo
 4 p |
4 p |  165
|
165
|  43
43
-

5 bước khắc phục sự cố mạng Wi-Fi
 7 p |
7 p |  131
|
131
|  41
41
-

Bài giảng Mạng căn bản: Bài 7 - TC Việt Khoa
 17 p |
17 p |  160
|
160
|  26
26
-

Một số mẹo khắc phục sự cố mạng Windows
 3 p |
3 p |  125
|
125
|  25
25
-

Khắc phục các vấn đề trong mạng chia sẻ - Phần 1
 9 p |
9 p |  128
|
128
|  22
22
-

Tuyệt chiêu khắc phục Windows
 4 p |
4 p |  90
|
90
|  19
19
-

Mẹo khắc phục sự cố mạng Wireless N
 10 p |
10 p |  112
|
112
|  15
15
-

Khắc phục sự cố lỗi “Limited or No Connectivity” trong Windows XP SP2
 4 p |
4 p |  224
|
224
|  6
6
Chịu trách nhiệm nội dung:
Nguyễn Công Hà - Giám đốc Công ty TNHH TÀI LIỆU TRỰC TUYẾN VI NA
LIÊN HỆ
Địa chỉ: P402, 54A Nơ Trang Long, Phường 14, Q.Bình Thạnh, TP.HCM
Hotline: 093 303 0098
Email: support@tailieu.vn








