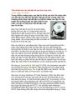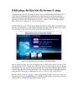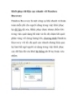Khôi phục dữ liệu đã xóa bằng công cụ có sẵn trong Windows 7 PHẦN 1
312
lượt xem 70
download
lượt xem 70
download
 Download
Vui lòng tải xuống để xem tài liệu đầy đủ
Download
Vui lòng tải xuống để xem tài liệu đầy đủ
Khôi phục dữ liệu đã xóa bằng công cụ có sẵn trong Windows 7 Không hẳn là phần mềm có tính năng khôi phục dữ liệu đã xóa khỏi thùng rác, mà chương trình được EasyVN giới thiệu hôm nay sẽ còn lưu lại sự thay đổi của các file trên ổ cứng vào 1 nơi khác để khôi phục khi cần thiết. Chắc hẳn nhiều người sử dụng Windows 7 đã biết đến tính năng hữu dụng này.
Chủ đề:
Bình luận(0) Đăng nhập để gửi bình luận!

CÓ THỂ BẠN MUỐN DOWNLOAD