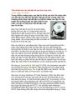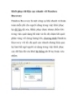Khôi phục dữ liệu khi đã format ổ cứng
428
lượt xem 142
download
lượt xem 142
download
 Download
Vui lòng tải xuống để xem tài liệu đầy đủ
Download
Vui lòng tải xuống để xem tài liệu đầy đủ
Khôi phục dữ liệu khi đã format ổ cứng Trong quá trình “mải mê” với công việc, bạn vô tình xóa nhầm dữ liệu hoặc bị mất do sơ ý… Và tất nhiên là không phải bất kỳ phần mềm nào cũng hiệu quả lấy lại hết cho bạn tất cả những dữ liệu quý đó. Nếu như bạn vẫn chưa tìm được cho mình một phần mềm “mạnh tay” thì câu trả lời sẽ là EASEUS Data Recovery Wizard – “thuật sĩ” chuyên khôi phục dữ liệu thậm chí đã format ổ cứng chỉ với vài thao tác đơn giản....
Chủ đề:
Bình luận(0) Đăng nhập để gửi bình luận!

CÓ THỂ BẠN MUỐN DOWNLOAD