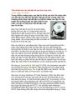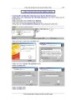Khôi phục dữ liệu bị xóa với EASEUS Data Recovery Wizard
106
lượt xem 9
download
lượt xem 9
download
 Download
Vui lòng tải xuống để xem tài liệu đầy đủ
Download
Vui lòng tải xuống để xem tài liệu đầy đủ
Khôi phục dữ liệu bị xóa với EASEUS Data Recovery Wizard cho phép người dùng tìm và khôi phục dữ liệu đã xóa như bị xóa nhầm từ ổ cứng hoặc bị mất mát do lỗi hệ thống, lỗi phần mềm hay thậm chí bị mất do người dùng format ổ đĩa hay bị virus tấn công phá hoại hay kể cả những lý do không biết rõ. Khôi phục dữ liệu bị xóa với EASEUS Data Recovery Wizard cho phép người dùng tìm và khôi phục dữ liệu đã xóa như bị xóa nhầm từ ổ cứng hoặc bị...
Chủ đề:
Bình luận(0) Đăng nhập để gửi bình luận!

CÓ THỂ BẠN MUỐN DOWNLOAD