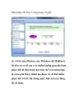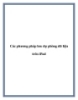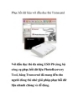Nhanh chóng khôi phục dữ liệu bị mất với EDR
86
lượt xem 7
download
lượt xem 7
download
 Download
Vui lòng tải xuống để xem tài liệu đầy đủ
Download
Vui lòng tải xuống để xem tài liệu đầy đủ
Trong trường hợp dữ liệu của bạn vô tình bị xóa mất, bạn có thể nhờ đến sự giúp đỡ của những chương trình khôi phục dữ liệu, và EASEUS Deleted File Recovery (EDR) là một trong số đó.
Chủ đề:
Bình luận(0) Đăng nhập để gửi bình luận!

CÓ THỂ BẠN MUỐN DOWNLOAD