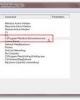20 phím tắt và Hotkey tốt nhất cho Windows PC – P5
98
lượt xem 7
download
lượt xem 7
download
 Download
Vui lòng tải xuống để xem tài liệu đầy đủ
Download
Vui lòng tải xuống để xem tài liệu đầy đủ
20 phím tắt và Hotkey tốt nhất cho Windows PC – P5 16. Tạo Shortcut hoặc Hotkey để bật/tắt Firewall trong Windows 7/Vista Nếu gặp vấn đề với hệ thống mạng trong Windows, một trong những việc làm đầu tiên bạn thường làm nhằm giải quyết sự cố là vô hiệu hóa tường lửa – firewall. Thay vì phải vào Control Panel để tắt, bạn có thể tạo shortcut để vô hiệu hóa tường lửa nhanh chóng. Luôn lưu ý rằng cần kích hoạt tường lửa trở lại sau khi đã khắc phục được vấn đề mạng. Trước tiên tạo...
Chủ đề:
Bình luận(0) Đăng nhập để gửi bình luận!

CÓ THỂ BẠN MUỐN DOWNLOAD