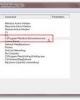20 phím tắt và Hotkey tốt nhất cho Windows PC
131
lượt xem 11
download
lượt xem 11
download
 Download
Vui lòng tải xuống để xem tài liệu đầy đủ
Download
Vui lòng tải xuống để xem tài liệu đầy đủ
Mặc dù ngày nay bàn phím và chuột là hai thiết bị không thể thiếu trên PC, nó giúp người dùng điều khiển máy tính dễ dàng hơn. Tuy nhiên đối với những người muốn thao tác nhanh hơn nữa, làm chủ Windows tốt hơn thì điều quan trọng là bạn phải thông thạo các phím tắt và Hotkey mà hệ điều hành này cung cấp. Trước đây QuanTriMang đã từng giới thiệu tới các bạn rất nhiều phím tắt hữu ích trong các hệ điều hành máy tính, hôm nay chúng tôi sẽ tổng hợp 20 thủ thuật tốt nhất...
Chủ đề:
Bình luận(0) Đăng nhập để gửi bình luận!

CÓ THỂ BẠN MUỐN DOWNLOAD