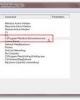20 phím tắt và Hotkey tốt nhất cho Windows PC – P4
77
lượt xem 4
download
lượt xem 4
download
 Download
Vui lòng tải xuống để xem tài liệu đầy đủ
Download
Vui lòng tải xuống để xem tài liệu đầy đủ
20 phím tắt và Hotkey tốt nhất cho Windows PC – P4 Thêm một biểu tượng Home Directory cho Desktop trong Windows 7 hoặc Vista Một trong những thay đổi trong Windows 7 và Vista là mỗi user sẽ có một thư mục “Home” được đặt tên theo user hiện hành. Một số tính năng mới như thư mục Downloads chỉ có thể truy cập thông qua thư mục Home này. Vì vậy để thuận tiện hơn trong việc sử dụng bạn nên tạo một icon cho nó trên Desktop của mình. Kích Start chuột phải vào tên User hiện hành...
Chủ đề:
Bình luận(0) Đăng nhập để gửi bình luận!

CÓ THỂ BẠN MUỐN DOWNLOAD