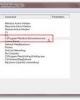20 phím tắt và Hotkey tốt nhất cho Windows PC – P3
96
lượt xem 6
download
lượt xem 6
download
 Download
Vui lòng tải xuống để xem tài liệu đầy đủ
Download
Vui lòng tải xuống để xem tài liệu đầy đủ
20 phím tắt và Hotkey tốt nhất cho Windows PC – P3 6. Tạo shortcut để kích hoạt/vô hiệu hóa Screensaver Đối với những người thường xem video dài hoặc đơn giản là theo dõi một tiến trình download nào đó sẽ không hề muốn tính năng Screensaver – bảo vệ màn hình của Windows. Thông thường bạn phải chú ý di chuyển chuột để tránh tình trạng này, thậm chí là vô hiệu hóa hoàn toàn tính năng bảo vệ màn hình. Thay vào đó chúng ta có thể sử dụng tiện ích nhỏ có tên flipss.exe để dễ...
Chủ đề:
Bình luận(0) Đăng nhập để gửi bình luận!

CÓ THỂ BẠN MUỐN DOWNLOAD