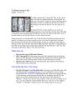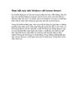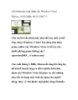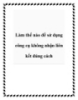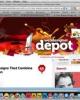Làm thế nào để phục hồi trình duyệt lại trạng thái mặc định?
96
lượt xem 5
download
lượt xem 5
download
 Download
Vui lòng tải xuống để xem tài liệu đầy đủ
Download
Vui lòng tải xuống để xem tài liệu đầy đủ
Đôi khi bạn cảm thấy trình duyệt của mình quá nặng nề và chậm chạp, dù đã tiến hành dọn dẹp cache và thiết lập thêm 1 số thứ hỗ trợ. Tuy nhiên, bạn có thể nhanh chóng phục hồi lại trình duyệt về dạng mặc định ban đầu, tức là như vừa mới cài đặt xong. Phương pháp này đôi khi mang lại hiệu quả rất cao, việc khôi phục trình duyệt trở về mặc định sẽ xóa toàn bộ dữ liệu mà bạn đã lưu và các thiết lập đã tùy biến, nhưng nó cũng có thể loại bỏ...
Chủ đề:
Bình luận(0) Đăng nhập để gửi bình luận!

CÓ THỂ BẠN MUỐN DOWNLOAD