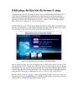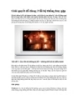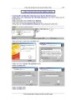Khôi phục dữ liệu bị xóa nhầm
265
lượt xem 75
download
lượt xem 75
download
 Download
Vui lòng tải xuống để xem tài liệu đầy đủ
Download
Vui lòng tải xuống để xem tài liệu đầy đủ
Khôi phục dữ liệu bị xóa nhầm Có rất nhiều phần mềm khôi phục lại file bị xóa nhầm hoặc bị mất do vô ý, nhưng không phải phần mềm nào cũng hiệu quả. Nếu vẫn chưa tìm được phần mềm ưng ý, hãy thử sử dụng EASEUS Data Recovery Wizard. EASEUS Data Recovery Wizard là phần mềm khôi phục lại dữ liệu bị xóa nhầm, bị mất do format ổ cứng, hay thậm chí bị mất do lỗi ổ cứng hoặc sau khi cài đặt mới Windows… Tuy nhiên, phiên bản dùng thử của phần mềm chỉ cho phép tìm...
Chủ đề:
Bình luận(0) Đăng nhập để gửi bình luận!

CÓ THỂ BẠN MUỐN DOWNLOAD