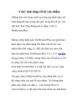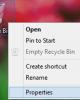Khôi phục file đã xóa với công cụ cực mạnh
105
lượt xem 7
download
lượt xem 7
download
 Download
Vui lòng tải xuống để xem tài liệu đầy đủ
Download
Vui lòng tải xuống để xem tài liệu đầy đủ
Khôi phục file đã xóa với công cụ cực mạnh Phục hồi dữ liệu đã xóa đã không còn là việc khó khăn vì hiện này có rất nhiều phần mềm hỗ trợ cho bạn làm việc này. Bạn có thể tải NTFS Undelete tại địa chỉ sau đây. Phần mềm chỉ có dung lượng 2MB. Bạn có thể tải gói phần mềm này dưới dạng nén (ZIP) hoặc gói cài đặt (Windows Installer). NTFS Undelete hoạt động trên hệ điều hành Windows XP, Vista và Windows 7. ...
Chủ đề:
Bình luận(0) Đăng nhập để gửi bình luận!

CÓ THỂ BẠN MUỐN DOWNLOAD