
Khôi phục hệ thống bằng System Restore trong Windows
lượt xem 57
download
 Download
Vui lòng tải xuống để xem tài liệu đầy đủ
Download
Vui lòng tải xuống để xem tài liệu đầy đủ
Nếu phải cài lại Windows thì đó thực sự là một cơ ác mộng đối với dữ liệu cũng như những thiết lập mà bạn đã tạo ra trước đó. Với chức năng khôi phục hệ thống System Restore, hy vọng bạn sẽ giải quyết được những rắc rối xảy ra đối với hệ thống của mình.
Bình luận(0) Đăng nhập để gửi bình luận!
Nội dung Text: Khôi phục hệ thống bằng System Restore trong Windows
- Khôi phục hệ thống bằng System Restore trong Windows Nếu phải cài lại Windows thì đó thực sự là một cơ ác mộng đối với dữ liệu cũng như những thiết lập mà bạn đã tạo ra trước đó. Với chức năng khôi phục hệ thống System Restore, hy vọng bạn sẽ giải quyết được những rắc rối xảy ra đối với hệ thống của mình. Chức năng System Restore, hay còn gọi là tính năng khôi phục hệ thống, là một tính năng rất hữu dụng mà Windows cung cấp cho người sử dụng. Sử dụng chức năng này, bạn có thể dễ dàng đưa hệ thống trở về trạng thái tốt nhất trước đó nếu hệ thống của bạn không làm việc hoặc có vấn đề gì đó xảy ra với máy tính của mình. Điều này sẽ giúp bạn khôi phục lại hệ thống mà không cần phải cài đặt lại toàn bộ hệ điều hành, giúp bạn giữ được những dữ liệu cũng như những thiết lập trước đó. System Restore sẽ ghi nhớ lại những thiết lập trên hệ thống tạo nên những Restore Points (mốc khôi phục). Những mốc đó sẽ đánh dấu những thiết lập có trên hệ thống vào thời điểm đó để rồi nếu vấn đề xảy ra, bạn có thể đưa hệ thống của mình trở lại những thời điểm được Restore points ghi nhận. Bởi vì quá trình lưu sao lưu hệ thống được tiến hành tự động, còn quá trình khôi phục sẽ diễn ra qua từng bước hướng dẫn, do đó tính năng System Restore là rất hữu dụng và dễ sử dụng. Trong bài viết sau, bạn sẽ được biết cách sử dụng tính năng System Restore (khôi phục hệ thống) theo từng bước để cho phép bạn cứu hệ thống khỏi những lỗi mà nó mắc phải. Bạn cũng sẽ được hướng dẫn cách tự mình taọ nên những Restore Point (mốc khôi phục) cũng như cách sử dụng Scheduled Task để tự động tạo ra những mốc khôi phục vào một thời điểm nhất định, và làm cách nào để giải quyết rắc rối nếu như quá trình khôi phục hệ thống không hoạt động. Phần 1 : Phục hồi hệ thống trong Windows XP Systems Restore hoạt động như thế nào? System Restore sẽ tự động ghi nhận những thay đổi trên máy tính của bạn và tạo nên những Restore Points (mốc khôi phục) trước khi những
- thay đổi lớn xảy ra. Để tạo một mốc khôi phục, System Restore sẽ lưu giữ toàn bộ thông tin về Registry và những file hệ thống để tạo nên một danh sách những file cần quản lý cũng như cần phục hồi. Bạn cũng có thể tự mình tạo những mốc khôi phục vào những thời điểm tùy thích. Ví dụ, mốc khôi phục sẽ được tạo ra trước khi một thiết bị driver của một thiết bị phần cứng được update, hoặc một phần mềm mới được cài đặt. Điều này có nghĩa, một thời điểm mà hệ thống hoàn toàn “khỏe mạnh” sẽ được ghi nhận một cách tự động mà không cần phải nhắc nhở hay chen vào quá trình làm việc của người sử dụng. Khi hệ thống của bạn gặp rắc rối, hoặc xung đột phần mềm … bạn có thể sử dụng System Restore để chuyển hệ thống của bạn trở lại trạng thái tốt nhất trước đó mà không hề mất dữ liệu cũng như những thiết lập mà bạn đã khởi tạo. Dung lượng ổ cứng cần thiết cho quá trình khôi phục hệ thống: Để sử dụng tiện ích System Restore, bạn cần 200MB dung lượng trống trên ổ cứng. Dung lượng này được dùng để tập hợp toàn bộ dữ liệu cho những Restore Point. Nếu bạn không có nhiều dung lượng trống trên ổ cứng của mình, chức năng System Restore sẽ tự ngừng hoạt động cho đến khi bạn có đủ dung lượng trống cần thiết. System Restore sẽ tạo ra và lưu lại những Restore Points cho đến khi dung lượng trống này đã được sử dụng hết, lúc đó, nó sẽ bắt đầu viết chèn lên những Restore Points được tạo ra đầu tiên để tạo ra những điêm khôi phục mới. 200MB không phải là quá nhiều để chứa hết các Restore Points. Sử dụng nhiều dung lượng hơn cho việc này sẽ có kết quả tốt hơn. Nếu ổ cứng của bạn có dung lượng lớn cũng như bạn chưa sử dụng hết dung lượng trên ổ cứng, bạn có thể thiết lập lại dung lượng sử dụng cho chức năng này theo các bước sau : - Đầu tiên, click Start và chọn Control Panel. - Trong cửa sổ Control Panel, bạn chọn Performance and Maintenance, sau đó click System. - Tại hộp thoại System Properties, bạn tìm đến tab System Restore, và sử dụng thanh trượt để tăng thêm dung lượng sử dụng, sau đó nhấn OK. Trong trường hợp, ổ cứng của bạn có nhiều hơn một phân vùng, thì sử dụng cách sau:
- - Đầu tiên, nhấn Start và chọn Control Panel. - Tại cửa sổ Control Panel, chọn Performance and Maintenance, sau đó nhấn vào System. - Tiếp theo, click vào phân vùng ổ đĩa mà bạn muốn quản ly’, sau đó nhấn nút Settings. - Trong hộp thoại Settings, sử dụng thanh trượt để điều chỉnh lại dung lượng sử dụng cho System Restore và nhấn OK. Chú yý rằng dung lượng ổ cứng sử dụng cho System Restore không được quá 12% tổng dung lượng còn trống của một phân vùng ổ cứng. Lưu ý trước khi sử dụng System Restore: Tiện ích System Restore chỉ nên sử dụng sau khi đã thử các phương thức để giải quyết rắc rối xảy ra trên hệ thống. System Restores sẽ khôi phục hệ thống lại những mốc trước đó, do đó có thể sẽ khiến một số thiết lập mới nhất của bạn bị thay đổi.
- Sử dụng System Restore: Nếu những cách thức giải quyết rắc rối trên hệ thống thông thường không giúp hệ thống của bạn hoạt động được như cũ, thì bạn nên quyết định sử dụng System Restore để khôi phục lại hệ thống. Đế sử dụng quá trình khôi phục hệ thống, bạn hãy đăng nhập vào máy tính theo tài khoản Administrator (đối với các máy tính có nhiều tài khỏan sử dụng), tắt toàn bộ các chương trình đang hoạt động trên hệ thống và thực hiện theo các bước sau : - Đầu tiên, click Start -> All Programs -> Accessories -> System Tools -> System Restore. - Tại màn hình đầu tiên, click vào Restore my Computer to an earlier time và nhấn Next. - Trong cửa sổ tiếp theo sẽ xuất hiện một tờ lịch những ngày tháng, tại đây bạn chọn đến ngày mà bạn muốn hệ thống khôi phục lại vào thời điểm đó, và nhấn Next. - Tại cửa sổ tiếp theo đó, bạn chọn đến mốc phục hồi mà bạn muốn sử dụng để phục hồi hệ thống của mình theo mốc đó, và tiếp tục nhấn Next. - Sau bước này, hệ thống sẽ tự động shutdown và khởi động lại, sau khi khởi động lại xong, bạn sẽ thấy cửa sổ Restoration Complete, bạn nhấn OK để kết thúc quá trình. pict2
- Sau khi xem xét hệ thống đã được phục hồi, bạn có thể chọn lại Restore Points khác để phục hồi hệ thống, sao cho hệ thống đạt được như mong muốn của bạn. (bạn có thể thực hiện cách này theo các bước trên). Nên nhớ rằng, bạn sẽ phải cài đặt lại những phần mềm mà bạn đã cài đặt sau khi thời điểm Restore Point ghi nhận. Nếu chức năng Restore Point không làm việc trong môi trường bình thường (Normal Mode), bạn có thể vào chế độ Safe Mode để sử dụng. Để sử dụng System Restore trong chế độ Safe Mode, bạn nhấn F8 trên bàn phím trong quá trình khởi động hệ thống, một danh sách các chế độ hoạt động của hệ thống sẽ hiện ra và bạn chọn Safe Mode. Sau khi vào Safe Mode, bạn có thể thực hiện lại các bước như trên. Tự tạo một Restore Point (mốc phục hồi): Như trên đã nói, các mốc phục hồi sẽ được hệ thống tự động tạo ra. Tuy nhiên, nếu như trước khi bạn tiến hành một việc nào đó mà có ảnh hưởng đến hệ thống, chẳng hạn như cài đặt một phần mềm mới, thì bạn co thể tạo ra một mốc đánh dấu để sau này có thể khôi phục lại hệ thống ở chính thời điểm này, thời điểm gần bạn nhất mà hệ thống vẫn còn khỏe mạnh. Để thực hiện điều này, bạn thực hiện theo các bước sau : - Đầu tiên, chọn Start -> All Programs -> Accessories -> System Tools -> System Restore. - Tại màn hình đầu tiên, bạn chọn Creat a Restore Point - Tại cửa sổ tiếp theo, bạn điền tên mô tả cho mốc khôi phục bạn muốn tạo ra và nhấn Creat.
- - Quá trình sẽ xác nhận và tạo ra một mốc phục hồi cho bạn. Điều này sẽ rất có ích cho bạn để có thể tự phục hồi hệ thống lại những thời điểm mà mình mong muốn. Sử dụng Scheduled Tasks: Scheduled Tasks là một tiện ích kèm theo chức năng System Restore. Bạn có thể sử dụng Scheduled Tasks để tạo những mốc phục hồi vào những thời điểm nhất định. Chẳng hạn, bạn muốn tạo ra một mốc phục hồi vào lúc 6h sáng mỗi ngày, để có thể đảm bảo khôi phục lại hệ thống vào mốc phục hồi đó. Bạn có thể thiết lập Scheduled Tasks theo các bước sau : - Đầu tiên, click Start và chọn Control Panel. - Tại cửa sổ Control Panel, chọn Performance and Maintenance, sau đó click Scheduled Tasks và click đôi vào Add Scheduled Tasks - Tại cửa sổ đầu tiên của quá trình, bạn click Next. - Tại cửa sổ tiếp theo, một danh sách các ứng dụng sẽ hiện ra, click System Restore trong danh sách đó và nhấn Next. - Bước tiếp theo, bạn thiết lập thời gian, ngày tháng để tạo mốc khôi phục. Cuối cùng nhấn Finish để hoàn thành quá trình. Scheduled Tasks sẽ tự động bắt đầu mỗi khi Windows XP được khởi động, và quá trình này chỉ chạy ẩn bên trong hệ thống.
- Giải quyết rắc rối khi sử dụng System Restore: Một số rắc rối có thể sẽ nảy sinh trong quá trình sử dụng System Restore. Những rắc rối đó có thể được giải quyết như sau : -Không đủ 200MB dung lượng trống trên ổ cứng của bạn. Để giải quyết vấn đề này, bạn cần làm trống ổ cứng của bạn bằng cách xóa bớt đi hoặc gỡ bỏ những chương trình và file không cần thiết. - Sau khi sử dụng quá trình khôi phục hệ thống và hệ thống được khởi động lại, nhưng hệ thống vẫn chưa được khôi phục. Bạn có thể chọn một mốc khôi phục khác và thử khôi phục lại hệ thống với mốc này. - Quá trình khôi phục có thể từ chối nếu như bạn không sử dụng tài khoản administrator cho quá trình khôi phục. Bạn có thể giải quyết bằng cách đăng nhập vào tài khoản adminvà tiến hành lại quá trình. - Quá trình Khôi phục hệ thống không hoạt động. Nếu gặp trường hợp này, bạn có thể giải quyết bằng cách : + Đầu tiên, vào Start, chọn Control Panel. + Tại cửa sổ Control Panel, chọn Performance and Maintenance, nhấn Administrator Tools. + Tại cửa sổ Administrator Tools, click đôi vào Computer Manager, tiếp theo click vào Services and Applications, rồi click vào Services và click đôi vào System Restore Services từ danh sách hiện ra. + Tiếp theo, tại cửa sổ System Restore Services Properties, trên tab General điều chỉnh Startuptype thành Automatic và nhấn OK.
- Bây giờ, bạn đã có thể tự tạo cho mình những mốc riêng để có thể khôi phục hệ thống trở lại những mốc đó nếu như hệ thống gặp vấn đề. Tuy nhiên, cách tốt nhất để không có vấn đề gì xảy ra với hệ thống của bạn đó là luôn bảo vệ hệ thống trước những hiểm họa như Virus, Spyware … và chọn đúng những thiết bị phần cứng tương thích với máy tính cũng như với hệ thống. Ở phần sau, chúng tôi sẽ tiếp tục giới thiệu với bạn cách sử dụng chức năng khôi phục hệ thống đối với Windows Vista.

CÓ THỂ BẠN MUỐN DOWNLOAD
-

Kiến thức sử dụng máy tính: Thuần phục Windows
 9 p |
9 p |  1125
|
1125
|  468
468
-

Khôi phục hệ thống bằng System Restore trong Windows (II)
 8 p |
8 p |  253
|
253
|  40
40
-

Khôi phục hệ thống bằng System Restore trong Windows (III)
 8 p |
8 p |  160
|
160
|  32
32
-

Khôi phục hệ thống bằng System Restore trong Windows (I)
 7 p |
7 p |  164
|
164
|  32
32
-

Cách khôi phục hệ thống bằng System Restore trong Windows (II)
 9 p |
9 p |  142
|
142
|  29
29
-

Hướng dẫn khôi phục hệ thống trên Windows
 8 p |
8 p |  141
|
141
|  15
15
-

Khôi phục những thành phần đã xóa trong Active Directory
 3 p |
3 p |  84
|
84
|  6
6
-
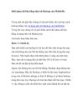
Khôi phục dữ liệu bằng tiện ích Backup của MobileMe
 10 p |
10 p |  110
|
110
|  5
5
Chịu trách nhiệm nội dung:
Nguyễn Công Hà - Giám đốc Công ty TNHH TÀI LIỆU TRỰC TUYẾN VI NA
LIÊN HỆ
Địa chỉ: P402, 54A Nơ Trang Long, Phường 14, Q.Bình Thạnh, TP.HCM
Hotline: 093 303 0098
Email: support@tailieu.vn








