
Khôi phục hệ thống bằng System Restore trong Windows (III)
lượt xem 32
download
 Download
Vui lòng tải xuống để xem tài liệu đầy đủ
Download
Vui lòng tải xuống để xem tài liệu đầy đủ
Trong trường hợp máy tính của không thể nào khởi động vào Windows được, điều này cũng đồng nghĩa với việc bạn không thể sử dụng chức năng System Restore theo cách thông thường được, bởi vì chức năng System Restore chỉ có thể sử dụng trong môi trường Windows.
Bình luận(0) Đăng nhập để gửi bình luận!
Nội dung Text: Khôi phục hệ thống bằng System Restore trong Windows (III)
- Khôi phục hệ thống bằng System Restore trong Windows (III) Bạn đã học được cách khôi phục hệ thống trong môi trường Windows. Vậy trong trường hợp hệ thống gặp rắc rối đến mức không thể nào vào được Windows, thì bạn sẽ phải làm thế nào? Trong trường hợp máy tính của không thể nào khởi động vào Windows được, điều này cũng đồng nghĩa với việc bạn không thể sử dụng chức năng System Restore theo cách thông thường được, bởi vì chức năng System Restore chỉ có thể sử dụng trong môi trường Windows. Trong trường hợp này bạn phải cần nhờ đến một chức năng khác cũng vô cùng hữu dụng để giúp bạn. Đó là chức năng Vista Recovery Environment. Vista Recovery Enviroment (VRE) là một chức năng rất hữu dụng. Bên cạnh System Restore, thì VRE là công cụ giúp bạn khôi phục lại hệ thống trở lại trạng thái tốt nhất trước đó mà không cần phải cài đặt lại cả Windows. Thậm chí, VRE còn có phần nhỉnh hơn bởi vì VRE có thể sử dụng được ngay cả khi bạn không vào được Windows, trong khi System Restore yêu cầu phải vào được Windows và hoạt động ngay bên trong môi trường đó. Tuy nhiên để có thể sử dụng được VRE thì chức năng System Restore phải được kích hoạt, bởi vì VRE sẽ sử dụng những mốc khôi phục (Restore Points) do System Restore tạo ra để khôi phục lại hệ thống. Điều này có nghĩa là nếu chức năng System Restore không được kích hoạt thì sẽ không có các mốc khôi phục được tạo ra, thì VRE cũng không thể sử dụng để khôi phục lại hệ thống. Để kích hoạt chức năng System Restore trong Windows Vista, bạn có thể xem lại hướng dẫn ở bài trước. Do đó, về cơ bản, chức năng VRE cũng chỉ là một bước nâng cao hơn của chức năng System Restore. (quy chế hoạt động và cách thức sử dụng là tương đương nhau)
- Sau đây là cách thức để kích hoạt và sử dụng chức năng Vista Recovery Enviroment: - Trong một vài trường hợp, chức năng Windows Recovery Enviroment đã được cài đặt trực tiếp lên một phân vùng nhỏ trên ổ cứng. Để truy cập vào phân vùng này, sau khi bấm công tắc trên thùng máy, bạn nhấn liên tục nút F8 trên bàn phím, bạn sẽ thấy được một danh mục khởi động của Windows. Từ danh mục này, sử dụng phím mũi tên lên xuống trên bàn phím để chọn đến tùy chọn Windows Recovery Environment và nhấn phím Enter. Sau khi nhấn Enter, bạn sẽ thấy một màn hình đen với một thanh trạng thái màu trắng cùng hàng chữ Windows is loading files… Sau một lúc, bạn sẽ thấy màn hình khởi động của Windows. Đây là màn hình bắt đầu quá trình cài đặt của Windows Vista. Tuy nhiên, trong một vài trường hợp khác thì chức năng VRE lại chưa được cài đặt sẵn trên ổ cứng. Trong trường hợp này, bạn cần phải sử dụng đến đĩa cài đặt (CD hoặc DVD) Windows Vista. Đầu tiên, bỏ đĩa cài đặt Windows vào ổ đĩa và khởi động lại hệ thống, bạn sẽ nhận được thông điệp thông báo rằng sẽ khởi động bằng CD trong ổ đĩa. Bạn nhấn bất kỳ phím nào trên bàn phím để bắt đầu quá trình khởi động.
- Sau một thời gian bắt đầu khởi động từ ổ đĩa. Bạn sẽ nhận được kết quả tương tự như ở trên hình 1. Đây là màn hình đầu tiên yêu cầu bác thiết lập các thông số cho quá trình tiếp theo sau này, bao gồm Language to install (thiết lập ngôn ngữ), Time and currency format (thiết lập thời gian), Keyboard or input method (thiết lập kiểu gõ của bàn phím). Sau khi đã thiết lập những tùy chọn cần thiết, bạn nhấn Next để sang bước tiếp theo. Bây giờ bạn sẽ thấy màn hình chính của quá trình cài đặt Windows Vista. - Bây giờ bạn click vào Repair your computer. Tùy chọn này sẽ đưa bạn đến một màn hình mới nơi cho phép bạn bắt đầu quá trình chỉnh sửa hệ thống. Sau khi quá trình này hoàn tất, hộp thoại System Recovery Options sẽ xuất hiện
- - Hộp thoại này sẽ đưa ra danh sách những hệ điều hành có trên máy tính của bạn (thông thường chỉ là 1). Bạn chọn 1 hệ điều hành trong danh sách đó mà chỉnh sửa hoặc khôi phục. Sau khi đã chọn lựa xong, bạn nhấn Next để tiếp tục quá trình. Nếu quá trình chỉnh sửa không gặp vấn đề gì quá nghiêm trọng (nghĩa là hệ thống của bạn vẫn còn có thể cứu vãn và khôi phục lại được) thì hộp thoại System Recovery Options sẽ hiển thị 1 danh sách những tiện ích để bạn có thể khôi phục lại hệ thống.
- Ngược lại, trong trường hợp phát hiện ra một lỗi nghiêm trọng đối với hệ thống, quá trình sẽ tự động kích hoạt chức năng Startup Repair để tự động sửa những lỗi đó. Trong trường hợp này, bạn nên nhấn nút Cancel để kết thúc quá trình tự động chỉnh sửa này, và chọn View advanced options for system recovery and support để có thể đến được danh sách các tiện ích như hình trên. - Để khôi phục lại hệ thống trở lại các mốc khôi phục trước đó, bạn click vào tùy chọn System Restore ở danh sách các tiện ích. Khi bạn click vào tùy chọn này, hộp thoại của quá trình System Restore sẽ hiển thị báo hiệu bắt đầu quá trình khôi phục hệ thống. - Tại đây, bạn bấm Next. Một danh sách các mốc khôi phục mà bạn có thể sử dụng để khôi phục lại hệ thống sẽ hiện ra. Mốc khôi phục bạn nên chọn là mốc thời điểm mà bạn biết chắc rằng hệ thống của mình sẽ hoạt động tốt. Click chuột phải vào một mốc thời điểm trên danh sách và tiếp tục nhấn Next.
- - Bây giờ, tại bước tiếp theo, bạn sẽ được yêu cầu chọn phân vùng ổ đĩa mà bạn sẽ khôi phục lại hệ thống ở trên nó (Là phân vùng ổ đĩa chứa các mốc khôi phục được tạo ra trước đó, thường là các phân vùng ổ đĩa hệ thống) Sau khi đã chọn được những phân vùng ổ đĩa mà bạn muốn khôi phục hệ thống của nó, bạn nhấn Next để qua bước tiếp theo.
- - Tại bước này, quá trình sẽ yêu cầu bạn xác nhận lại 1 lần nữa sự lựa chọn của mình đối với mốc khôi phục đã chọn trước đó. Nếu bạn đồng ý với mốc khôi phục đã chọn, bạn nhấn Finish để bắt đầu khôi phục. Ngược lại, bạn nhấn Back để quay lại chọn cho mình một mốc khôi phục khác. Khi bạn nhấn nút Finish, bạn sẽ nhận được một cảnh báo rằng một khi đã bắt đầu khôi phục thì quá trình sẽ không thể dừng lại. Nếu bạn sẵn sàng tiếp tục thì bấm nút Yes. Chức năng System Restore bây giờ sẽ được kích hoạt và bắt đầu khôi phục lại hệ thống, trở về thời điểm mà bạn đã chọn ở tại mốc khôi phục. - Sau khi quá trình khôi phục hoàn thành, một hộp thoại khác sẽ xuất hiện báo cho bạn biết quá trình khôi phục đã thành công và yêu cầu bạn khởi động lại hệ thống. Bạn nhấn vào nút Restart để khởi động lại hệ thống.
- - Máy tính của bạn sẽ được khởi động lại, và bây giờ máy tính của bạn đã có thể vào windows Vista bình thường. Khi khởi động vào Windows, bạn sẽ nhận được một hộp thoại thông báo rằng hệ thống của bạn đã trở lại mốc trước đó (mốc mà bạn đã chọn để khôi phục), điều này đồng nghĩa với những tùy chọn đã thiết lập trên hệ thống hay những phần mềm đã cài đặt sau thời điểm khôi phục sẽ bị mất. Tuy nhiên dữ liệu sẽ không bị ảnh hưởng. Bây giờ, với những kiến thức về khôi phục hệ thống, dù trong trường hợp có thể vào Windows hay không, thì bạn vẫn có thể yên tâm hơn với dữ liệu của mình, chí ít là không phải mất sạch dữ liệu khi cài đặt lại Windows. Tuy nhiên, không phải lúc nào khôi phục lại hệ thống cũng là một lựa chọn tốt nhất. Cách tốt nhất đối với máy tính khi sử dụng là nâng cao nhận thức những mối nguy hiểm có thể xảy ra với hệ thống để có phương hướng khắc phục, bảo vệ và sử dụng tốt nhất.

CÓ THỂ BẠN MUỐN DOWNLOAD
-

Kiến thức sử dụng máy tính: Thuần phục Windows
 9 p |
9 p |  1118
|
1118
|  468
468
-

Khôi phục hệ thống bằng System Restore trong Windows
 8 p |
8 p |  202
|
202
|  57
57
-

Khôi phục hệ thống bằng System Restore trong Windows (II)
 8 p |
8 p |  251
|
251
|  40
40
-

Khôi phục hệ thống bằng System Restore trong Windows (I)
 7 p |
7 p |  159
|
159
|  32
32
-

Cách khôi phục hệ thống bằng System Restore trong Windows (II)
 9 p |
9 p |  141
|
141
|  29
29
-

Hướng dẫn khôi phục hệ thống trên Windows
 8 p |
8 p |  136
|
136
|  15
15
-

Khôi phục những thành phần đã xóa trong Active Directory
 3 p |
3 p |  79
|
79
|  6
6
-
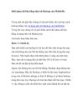
Khôi phục dữ liệu bằng tiện ích Backup của MobileMe
 10 p |
10 p |  104
|
104
|  5
5
Chịu trách nhiệm nội dung:
Nguyễn Công Hà - Giám đốc Công ty TNHH TÀI LIỆU TRỰC TUYẾN VI NA
LIÊN HỆ
Địa chỉ: P402, 54A Nơ Trang Long, Phường 14, Q.Bình Thạnh, TP.HCM
Hotline: 093 303 0098
Email: support@tailieu.vn








