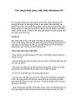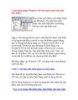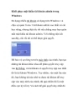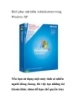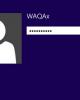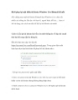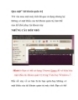Khôi phục mật khẩu tài khoản trên Windows 8
109
lượt xem 6
download
lượt xem 6
download
 Download
Vui lòng tải xuống để xem tài liệu đầy đủ
Download
Vui lòng tải xuống để xem tài liệu đầy đủ
Khôi phục mật khẩu tài khoản trên Windows 8 Nếu bạn là người dùng có quyền administrator trên máy tính của bạn và chẳng may bạn lỡ quên mất mật khẩu sử dụng thì máy tính của bạn sẽ bị khóa. Cách sau đây sẽ giúp bạn khôi phục lại mật khẩu đã quên cho tài khoản của mình mà không cần sử dụng các công cụ khác. Trước tiên, bạn cần phải tạo một đĩa sửa chữa hệ thống từ một máy tính Windows 8 mà bạn có thể truy cập. Đĩa sửa chữa Windows có thể được tạo...
Chủ đề:
Bình luận(0) Đăng nhập để gửi bình luận!

CÓ THỂ BẠN MUỐN DOWNLOAD