
Qua mặt" tài khoản quản trị
lượt xem 9
download
 Download
Vui lòng tải xuống để xem tài liệu đầy đủ
Download
Vui lòng tải xuống để xem tài liệu đầy đủ
Tôi vừa mua một máy tính đã qua sử dụng nhưng lại không có mật khẩu của tài khoản quản trị, làm thế nào để khôi phục tài khoản này ...
Bình luận(0) Đăng nhập để gửi bình luận!
Nội dung Text: Qua mặt" tài khoản quản trị
- Qua mặt" tài khoản quản trị Tôi vừa mua một máy tính đã qua sử dụng nhưng lại không có mật khẩu của tài khoản quản trị, làm thế nào để khôi phục tài khoản này NHỮNG CÂU HỎI NHỎ Hình 1: Bạn có thể sử dụng Ubuntu Linux để vô hiệu hóa mật khẩu tài khoản quản trị trong Vista hay Windows 7. Rắc rối này về cơ bản là do bạn quên hay không có mật khẩu của tài khoản quản trị máy tính. Bạn có thể
- truy xuất tài khoản quản trị được bảo vệ bằng mật khẩu bằng nhiều cách. Cách đầu tiên được trình bày bên dưới có thể thực hiện dễ dàng và nhanh chóng nhưng chỉ có thể áp dụng trong Windows XP. Nếu máy tính sử dụng Vista hay Windows 7, bạn có cách khác để thực hiện. Trước tiên, khởi động ở chế độ Safe Mode. Khởi động máy tính, ấn phím trước khi biểu tượng Windows xuất hiện. Trong trình đơn Boot, chọn Safe Mode. Sau đó, màn hình đăng nhập sẽ hiển thị một tài khoản người dùng mà bạn chưa bao giờ nhìn thấy với tên gọi Adminstrator, đặc biệt tài khoản này không có mật khẩu đăng nhập nên bạn có thể đăng nhập Windows ở cấp quản trị, và từ đây bạn có thể sử dụng mục User Accounts của trình Control Panel để thay đổi mật khẩu. Nếu đang sử dụng Vista hay Windows 7, bạn có thể
- gỡ bỏ mật khẩu của tài khoản quản trị với tiện ích Ubuntu Linux. Lưu ý, việc này khá phức tạp. Bạn tải về phiên bản Ubuntu mới nhất từ địa chỉ find.pcworld.com/71065. Nhấn đúp chuột vào tập tin .ISO vừa tải về, sau đó Windows có thể sẽ khởi chạy một chương trình ghi đĩa Ubuntu cho bạn. Nếu không, bạn cần tải về tiện ích như ISO Recorder (find.pcworld.com/60657) và sau đó thử lại lần nữa. Tiếp đến, bạn khởi động đĩa CD. Khi được yêu cầu, bạn nhấn nút Try Ubuntu. Cài đặt phần mềm: Từ trình đơn ở góc trên bên phải chọn System.Administrator.Software màn hình, Sources. Tiếp đến, bạn đánh dấu 2 tùy chọn chưa được chọn là Community-maintained Open Source software
- (universe) và Software restricted by copyright or legal issues (multiverse). Nhấn Close, sau đó là Reload. Sau khi tiện ích hoàn tất nhiệm vụ, bạn chọn System.Administrator.Synaptic Package Manager từ đơn phía trên bên phải. các trình Trong trường Search của cửa sổ kết quả, nhập vào giá trị chntpw. Một tiện ích với tên như trên (chntpw) sẽ xuất hiện trong danh sách các gói ứng dụng tiếp theo, nhấn chọn tiện ích này và chọn Mark for installation. Sau đó, bạn nhấn tiếp vào biểu tượng Apply. Công việc tiếp theo là "gán" ổ đĩa. Từ trình đơn phía trên, bạn chọn Places, sau đó chọn tiếp ổ cứng gắn trong hay phân vùng Windows. Khi ổ cứng đã được chọn, một cửa sổ File Browser (giống như Windows sẽ xuất hiện. Explorer) Nhấn đúp chuột vào các biểu tượng thư mục để di
- chuyển đến thư mục Windows\System32\config của đĩa cứng chứa Windows. Thoát khỏi cửa sổ này (chứ không phải là đóng cửa sổ). Từ trình đơn phía trên, bạn chọn Applications.Accessories.Terminal. Tiếp đến, bạn sắp xếp 2 cửa sổ này để có thể thấy phần trên của cửa sổ File Browser nằm phía sau cửa ổ Terminal. Trong cửa sổ dòng lệnh Terminal, gõ cd /media/ (lưu ý có khoảng trắng sau từ cd) và đường dẫn đến thư mục cấu hình của bạn, sử dụng tên thư mục ở trên như được hướng dẫn. Cũng xin lưu ý, cửa sổ Terminal của Ubuntu phân biệt chữ thường và chữ hoa. Sau đó, gõ sudo chntpw -u logon SAM, với logon là tên đăng nhập hay tài khoản quản trị. Nhấn , sau đó bạn sẽ thấy một đoạn văn bản cuộn lên với
- cuối cùng dòng là "….User Edit Menu:" Nhấn 1, sau đó nhấn tiếp . Khi gặp câu hỏi, nhấn Y. Sau khi tiện ích hoàn tất, nhấn vào biểu tượng nút nguồn ở góc dưới bên phải màn hình và khởi động lại Windows. Từ giờ trở đi, tài khoản quản trị sẽ không cầu mật khẩu đăng nhập nữa. yêu PC World Mỹ 2/2011 SỬ DỤNG 2 MÀN HÌNH TRONG WINDOWS 7 Vì nhiều lý do, bạn cần trang bị 2 màn hình để mở rộng không gian làm việc cũng như thao tác thuận tiện hơn. Đầu tiên, bạn cần 2 màn hình có các cổng VGA,
- DVI hay HDMI (có 2 trong 3 cổng càng tốt). Tiếp theo, bạn cần đảm bảo máy tính sử dụng card đồ họa hỗ trợ 2 màn hình. Hiện nay, hầu hết card đồ họa tích hợp trên bo mạch chủ đều hỗ trợ khả năng dùng 2 màn hình, do đó hãy kiểm tra phía sau thùng máy có bao nhiêu cổng xuất giao tiếp màn hình. Windows 7 hỗ trợ tốt việc xuất tín hiệu ra 2 màn hình. Để thiết lập, nhấn Start, nhập dòng chữ screen resolution vào trong ô Search program and file, chọn Adjust screen resolution trong mục Control panel. Một cửa sổ sẽ xuất hiện và cho phép bạn tùy chỉnh thiết lập màn hình. Quốc Dũng

CÓ THỂ BẠN MUỐN DOWNLOAD
-
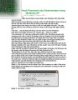
Hack pass admin trong Windows XP
 3 p |
3 p |  711
|
711
|  237
237
-

An toàn và bảo mật thông tin
 6 p |
6 p |  448
|
448
|  117
117
-
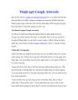
Thuật ngữ Google Adwords
 14 p |
14 p |  241
|
241
|  89
89
-

Bài giảng Quản trị mạng Linux: Bài 1 - TC Việt Khoa
 54 p |
54 p |  238
|
238
|  53
53
-

Sử dụng Photoshop online
 7 p |
7 p |  615
|
615
|  46
46
-
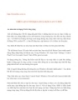
THIẾT LẬP AN NINH QUA CHAT, MẠNG LAN VÀ WIFI
 5 p |
5 p |  154
|
154
|  36
36
-
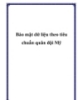
Bảo mật dữ liệu theo tiêu chuẩn quân đội Mỹ
 5 p |
5 p |  137
|
137
|  23
23
-

F.A.Q. - Những câu hỏi thường gặp
 99 p |
99 p |  87
|
87
|  18
18
-
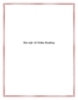
Bảo mật với Online Banking
 5 p |
5 p |  79
|
79
|  11
11
-

Sử dụng Google Drive
 3 p |
3 p |  137
|
137
|  11
11
-

So.cl - Mạng xã hội của microsoft dành cho sinh viên
 3 p |
3 p |  113
|
113
|  11
11
-

Khôi phục mật khẩu Joomla!
 31 p |
31 p |  103
|
103
|  10
10
-

Hướng dẫn tạo host ảo
 12 p |
12 p |  106
|
106
|  9
9
-

Lưu và quản lý bookmark với Transferr
 3 p |
3 p |  65
|
65
|  7
7
-

Mật độ từ khóa tốt nhất khi làm SEO
 6 p |
6 p |  72
|
72
|  7
7
-
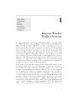
Introduction to Java: 1-Abstract Window Toolkit Overview
 19 p |
19 p |  87
|
87
|  6
6
-
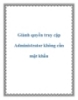
Giành quyền truy cập Administrator không cần bảo mật và mật khẩu
 9 p |
9 p |  74
|
74
|  4
4
Chịu trách nhiệm nội dung:
Nguyễn Công Hà - Giám đốc Công ty TNHH TÀI LIỆU TRỰC TUYẾN VI NA
LIÊN HỆ
Địa chỉ: P402, 54A Nơ Trang Long, Phường 14, Q.Bình Thạnh, TP.HCM
Hotline: 093 303 0098
Email: support@tailieu.vn








