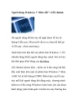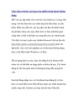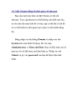Kiểm tra thời gian vận hành hệ thống Server 2008
196
lượt xem 35
download
lượt xem 35
download
 Download
Vui lòng tải xuống để xem tài liệu đầy đủ
Download
Vui lòng tải xuống để xem tài liệu đầy đủ
Biết được lượng thời gian hệ thống đã vận hành là một thông tin rất hữu dụng với các quản trị viên hệ thống. Đôi khi chúng ta có thể cần đến thông tin này để lựa chọn thời điểm phù hợp để khôi phục lại hệ thống khi có sự cộ xảy ra. Mặc dù có rất nhiều công cụ nhóm ba cho phép chúng ta kiểm tra chính xác thời gian vận hành của máy chủ Windows Server 2008, tuy nhiên chúng ta có thể sử dụng các tiện ích sẵn có được tích hợp trong hệ điều...
Chủ đề:
Bình luận(0) Đăng nhập để gửi bình luận!

CÓ THỂ BẠN MUỐN DOWNLOAD