
Kiểm tra và xuất bản
lượt xem 8
download
 Download
Vui lòng tải xuống để xem tài liệu đầy đủ
Download
Vui lòng tải xuống để xem tài liệu đầy đủ
Trang khung (frameset): Là trang HTML đặc biệt. Trang khung không mang nội dung, không có thẻ . Trang khung chia viền khung cho trang web. Muốn tạo trang khung ta phải xác định rõ các yêu cầu sau: Số khung (frame) trong một trang khung (frameset) ên cho từng khung cụ thể.
Bình luận(0) Đăng nhập để gửi bình luận!
Nội dung Text: Kiểm tra và xuất bản
- CHƯƠNG XIII FRAMESETS – KIỂM TRA VÀ XUẤT BẢN
- I. FRAMESETS 1. Trang khung (frameset): Là trang HTML đặc biệt. Trang khung không mang nội dung, không có thẻ . Trang khung chia viền khung cho trang web. Muốn tạo trang khung ta phải xác định rõ các yêu cầu sau: Số khung (frame) trong một trang khung (frameset) Tên cho từng khung cụ thể. Các tập tin HTML làm nội dung cho từng khung.
- 2. Cách tạo frameset và liên kết trang Dreamweaver tạo sẵn một số dạng trang khung chuẩn, ta có thể chọn và sử dụng chúng một cách dễ dàng. Nếu không có khung như ý thích, ta có thể chọn trang khung gần giống nhất rồi tự hiệu chỉnh hay thiết kế lại. Cách tạo: Chọn thực đơn File/ New… Chọn Frameset Chọn dạng trang khung trong khung Framesets Xem mẫu trang khung bên cột Preview, click Create.
- 3. Mở frames Panel: Frames Panel giúp ta thao tác với từng khung một. Windows Frames. Hoặc nhấn phím Shift + F2 4. Thao tác trên Frames Panel: Tuỳ thuộc vào thao tác trên Frames Panel mà Properties Inspector tương ứng cung cấp thông tin phù hợp
- Click vào giữa khung, hay tên khung trong Frames panel để chọn khung cần làm việc, hiệu chỉnh như đổi tên khung, dổi nội dung tập tin khung, thanh cuộn, màu nền…. Click đường viền ngoài cùng chọn cả trang khung, click vào đường viền giữa khung trên, khung dưới chọn dòng khung. Click đường viền giữa khung trái, phải chọn được cột khung. Sau thao tác chọn là thay đổi mối quan hệ giữa 2 khung, thường là kích thước, tỉ lệ khung, đường viền khung.
- 5. Hiệu chỉnh trang khung: a) Chia khung Chọn tên khung trong Frame Panel cần chia. Chọn thực đơn Modify Frameset. Chọn Split Frame Left/ Right / Up / Down để chia một khung thành 2 khung theo ý muốn.
- c) Xoá khung: Đưa trỏ chuột đến biên khung cần xoá. Kéo biên khung đó ra khỏi màn hình, hoặc kéo sang hướng biên của khung cha. d) Hiệu chỉnh thuộc tính trang khung:
- Thay đổi kích thước khung: Đặt con trỏ chạm vào biên khung. Drag chuột và kéo biên đến vị trí mới. Thay đổi tên khung : Chọn khung cần đổi tên. Nhập tên mới trong ô Frame Name. Thay đổi nội dung đại diện trong khung: Đặt trỏ trong khung cần đổi nội dung. Nhập tên tập tin .html mới vào Site Panel. Hoặc click Browse to file… để tìm tập tin thay thế..
- Thay đổi biên cho khung: Margin Width. Margin hight Thay đổi kích thước khi xem: Chọn No Resize, không cho phép thay đổi kích thước trước khi duyệt trang khung. Hiển thị thanh cuộn: Tại mục Scroll Yes: luôn luôn hiện thanh cuộn. No: không hiển thị thanh cuộn, dù trang nội dung dài nhiều dòng. Auto: Thanh cuộn tự xuất hiện khi nội dung dài hơn trang. Default: Tuỳ thuộc vào cài đặt mặc định.
- Không viền nét đường khung: Border =No: không có đường viền Border = yes: có đường viền Width : Chọn kích thước nét viền Border Color: Tô màu viền khung Lưu trang khung: Lưu cả khung trang: • Chọn viền ngoài cùng trang khung trong Frame Panel. • File Save Frameset As… đặt tên trang khung. • Chọn File Save Frameset: cập nhật thông tin
- Lưu trang đại diện khung : Đặt con trỏ vào khung cần lưu. FileSave Frameset As…. Nếu chỉ cần cập nhật thông tin nội dung trong khung thì chọn Filesave Frameset
- II. KIỂM TRA VÀ XUẤT BẢN 1. Kiểm tra: cần phải kiểm tra thêm một số các yếu tố sau đây: Trình duyệt Browse: Kiểm tra các chức năng của Site phù hợp nhất với trình duyệt nào. Màn hình: Bố cục có thay đổi trên màn hình có kích thước 1024x768 pixel so với màn hình 800x600, Liên kết Link: không thể để trong Site những liên kết gãy, liên kết không đúng trang đích hoặc những trang mồ côi không liên kết Thời gian tải trang: là khoảng thời gian người xem chờ trang hiển thị, không nên đưa quá nhiều hình ảnh vào trang, có thể tạo trang Album.
- Cách kiểm tra: Chọn File Check Page Check Link Cửa sổ Result Inspector . Với nhóm Search, Validation… Nhóm Search: Khi cần hiệu chỉnh một số thông tin nằm rải rác ở các trang khác nhau, để không thiếu sót trong quá trình hiệu chỉnh, chọn nhóm Search: Click nút mũi tên, Chọn Find and Replace • Find What: Nhập nội dung cần tìm • Replace With: nhập nội dung thay thế, chọn Replace All
- Nhóm kiểm tra tính hợp lệ (Validation): Mở trang và kiểm tra tính hợp lệ của các thẻ HTML Click nút mũi tên, chọn validation Current Document Xuất hiện hộp thoại chỉ rỏ các thẻ không hợp lệ Kiểm tra tính tương thích trên trình duyệt Có những tag mà trình duyệt cũ không nhận diện được, để kiểm tra tính tương thích trình duyệt, chọn nhóm Check Target Browser Check Click mũi tên, chọn Check Target Browser Chọn loại trình duyệt, version cần kiểm tra Click check
- 2. Kết nối và xuất bản Kết nối: Sau khi hoàn tất việc kiểm tra, nếu có kết nối vào mạng, thì có thể xuất bản Site lên Server. Trong Site Panel click nút Connects to Remote host để kết nối, hoặc chọn Remote view.
- Nếu một site đã có kết nối thì sẽ hiện thị danh sách tập tin thư mục trên server. Nếu chưa kết nối thì phải thiết lập một kết nối lên server Click dòng Define a remote Site Trong Category: Chọn Remote Info Access: Chọn Local/Network. Nếu bạn có quyền truy cập Server qua giao thức FTP thì có thể chọn FTP, nhập tên và mã số truy cập để kết nối Chọn Remote Folder : Thư mục trên Server nơi sẽ chứa Site
- Xuất bản: Sau khi kết nối, thực hiện Put file lên server: Click nút Put file Xác nhận put toàn bộ website Kiểm tra lại sau khi put file bằng cách click nút Expand Collapse để xem kết quả
- CHƯƠNG XIV TỔNG QUAN VỀ JAVASCRIPT
- GIỚI THIỆU VỀ JAVASCRIPT Javascript ra đời với tên gọi LiveScript, sau đó Nescape đổi tên thành Javascript. Tuy nhiên giữa Java và Javascript có rất ít các điểm chung dù rằng cú pháp của chúng có thể có những điểm giống nhau. Ngôn ngữ Javascript được tạo bởi Nescape vào năm 1996 và được đưa vào trong trình duyệt Nescape Navigator 2.0 của họ thông qua trình biên dịch để đọc và thực hiện các mã lệnh Javascript được kèm theo trong các trang HTML.. Javascript là một ngôn ngữ kịch bản (script) để viết kịch bản cho phía client. Client side là những yêu cầu của người sử dụng được xử lý tại máy khách. Thông thường những yêu cầu này là tính tóan, kiểm tra tính hợp lệ của dữ liệu hay các hiệu ứng, các yêu cầu này thường không liên quan đến nguồn cơ sở dữ liệu trên server.
- Đặc điểm của JAVASCRIPT: Javascript là một ngôn ngữ kịch bản được viết chung với HTML. Javascript là trình thông dịch. Javascript là ngôn ngữ động vì các đối tựơng có khả năng tương tác với nhau thông qua người sử dụng hoặc các sự kiện. Là ngôn ngữ hướng đối tượng. Phân biệt chữ hoa, chữ thường Được hỗ trợ bởi tất cả các trình duyệt như Nescape và Internet Explorer JavaScript có khả năng tạo và sử dụng các đối tượng(Object)

CÓ THỂ BẠN MUỐN DOWNLOAD
-

Bài tập và lý thuyết lập trình căn bản
 83 p |
83 p |  845
|
845
|  123
123
-

Xuất bản toàn bộ bản vẽ trong dự án từ DWG sang PDF – AutoCAD Electrical
 3 p |
3 p |  731
|
731
|  71
71
-

7 bước kiểm tra laptop mới trước khi sử dụng
 4 p |
4 p |  140
|
140
|  49
49
-
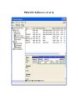
Phần III: Kiểm tra và xử lý
 5 p |
5 p |  143
|
143
|  27
27
-

Kiểm tra Exchange Server 2007 bằng MOM 2005 (Phần 1)
 15 p |
15 p |  139
|
139
|  25
25
-

MS Access - Bài 16: Kiểm tra cách trình bày của bạn
 8 p |
8 p |  110
|
110
|  17
17
-

MS Access - Bài 16: Kiểm tra cách trình bày của bạn
 7 p |
7 p |  116
|
116
|  15
15
-

Đề kiểm tra môn C++
 15 p |
15 p |  187
|
187
|  14
14
-

Kiểm tra thông tin đĩa cứng
 3 p |
3 p |  129
|
129
|  13
13
-

Sử dụng SEO Doctor
 4 p |
4 p |  55
|
55
|  9
9
-

Bài giảng Kỹ thuật lập trình cơ bản: Chương 5 – Trần Minh Thái
 47 p |
47 p |  41
|
41
|  6
6
-

Xuất hiện mã độc "nhái" phần mềm nổi tiếng
 5 p |
5 p |  59
|
59
|  5
5
-

Virus lừa tiền người dùng Windows không bản quyền
 3 p |
3 p |  69
|
69
|  5
5
-
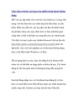
Chạy thử website của bạn trên nhiều trình duyệt thông dụng
 6 p |
6 p |  92
|
92
|  5
5
-

Bài giảng Tin học căn bản (Phần 3): Chương 8 - Ngô Văn Linh
 71 p |
71 p |  64
|
64
|  3
3
-

Mã hóa kiểm tra chẵn lẻ mật độ thấp
 13 p |
13 p |  67
|
67
|  3
3
-

Tắt chức năng chkdsk của Windows XP
 3 p |
3 p |  164
|
164
|  2
2
Chịu trách nhiệm nội dung:
Nguyễn Công Hà - Giám đốc Công ty TNHH TÀI LIỆU TRỰC TUYẾN VI NA
LIÊN HỆ
Địa chỉ: P402, 54A Nơ Trang Long, Phường 14, Q.Bình Thạnh, TP.HCM
Hotline: 093 303 0098
Email: support@tailieu.vn








