
Kinh nghiệm máy tính: 10 bước cài đặt phần cứng
lượt xem 731
download
 Download
Vui lòng tải xuống để xem tài liệu đầy đủ
Download
Vui lòng tải xuống để xem tài liệu đầy đủ
Hướng dẫn kinh nghiệm xử lý những tình huống lỗi của phần cứng máy tính liên quan đến thiết bị của PC. Cùng tham khảo để cài đặt cho máy tính của mình nhé. Chúc các bạn thành công!
Bình luận(0) Đăng nhập để gửi bình luận!
Nội dung Text: Kinh nghiệm máy tính: 10 bước cài đặt phần cứng
- www.viet-ebook.co.cc 10 bước cài đặt phần cứng Ngay cả với một số công nghệ mới như Plug and Play, việc cài đặt phần cứng vẫn có thể gặp rắc rối. Sai sót và trục trặc sẽ làm bạn mất hàng giờ để xử lý. Chỉ dẫn dưới đây sẽ giúp bạn vận hành máy một cách êm ru. (Xem Ngay cả với một số công nghệ mới như Plug and Play, việc cài đặt phần cứng vẫn có thể gặp rắc rối. Sai sót và trục trặc sẽ làm bạn mất hàng giờ để xử lý. Chỉ dẫn dưới đây sẽ giúp bạn vận hành máy một cách êm ru. Trước tiên, hãy tạo ra một backup. Hằng ngày, Windows 98 sẽ tự động sao chép để lưu trữ các file Registry. Theo mặc định, nó sẽ lưu giữ 5 backup cuối cùng trong Windows\Sysbckup folder, kiểu như các file .cab có tên là rb xxx.cab (xxx là số của backup, ví dụ như 001 hoặc 002). Hãy copy một file .cab mới nhất và đặt một tên khác sao cho nó không bị ghi đè do copy hỏng. Nếu bạn cần lưu trữ một backup file, hãy khởi động lại hệ thống trong chế độ DOS và chạy regscan.exe. Tiện ích System Restore của Windows Me sẽ tự động thực hiện việc backup hệ thống. Ấn chuột vào Start, Programs, Accessories, System Tools, System Restore để reload cấu hình hệ thống mà Windows đã lưu từ trước đó. Cuối cùng, hãy chắc chắn rằng điện trên người bạn đã được tiếp đất. Thậm chí chỉ một sự tích điện tĩnh rất nhỏ trên cơ thể cũng có thể làm hỏng mạch điện tinh xảo trong PC của bạn. Hãy sờ vào phần khung gầm kim loại của hệ thống ngay trước khi bạn rút phích cắm ra khỏi ổ điện được tiếp đất. Luôn luôn phải tháo dỡ tất cả đường dò tới các thiết bị cũ trước khi bạn cài đặt cái mới vào. Hãy làm như sau: 1. Sử dụng chương trình ứng dụng Add/Remove Programs trong Control Panel để gỡ bỏ tất cả phần mềm liên quan tới thiết bị. 2. Dỡ bỏ driver của thiết bị. Nhấn chuột vào Start, Settings, Control Panel, System, chọn phím Device Manager tab, kích đúp chuột vào category của thiết bị, chọn thiết bị mà bạn đang tháo cài đặt và click vào nút Remove. Lưu ý: Để tháo dỡ bộ phận điều khiển của một graphics card (Windows gọi nó là “display adapter”), trước hết kích đúp chuột vào tên thiết bị, chọn Driver tab trong hộp Properties, và chọn nút Update Driver; sau đó sử dụng Update Device Driver Wizard để cài đặt bộ phận điều khiển VGA của Windows. 3. Tắt máy PC. 4. Mở hộp hệ thống và gỡ bỏ thiết bị cũ. Nếu bạn muốn nâng cấp graphics card, hãy đặt thẻ mới vào đúng thời điểm này. 5. Khởi động lại máy tính và kiểm tra Device Manager. Nếu mục nhập của thiết bị cũ vẫn còn ở đó, hãy lặp lại thao tác tháo cài đặt một lần nữa. Đôi khi, bạn phải hơn một lần remove một thiết bị trước khi không còn sót một trace nào trong Windows.
- www.viet-ebook.co.cc Cài đặt từng thiết bị mới vào và sử dụng PC của bạn trong vài ngày sau mỗi lần cài đặt để phát hiện trục trặc. Có 5 điều bạn cần nhớ khi cài đặt: 1. Plug and Play không phải lúc nào cũng là phương pháp tối ưu để cài đặt một thiết bị. Một số driver đã có sẵn chương trình cài đặt riêng. 2. Nếu chỉ dẫn cài đặt không rõ ràng hoặc đưa ra hướng dẫn cho một model khác, hãy vào website của nhà sản xuất và tìm kiếm tài liệu cập nhật. 3. Hãy có được một update mới nhất của driver. Hãy kiểm tra website của người bán để có được các phiên bản mới hơn. 4. Đừng gián đoạn quy trình cài đặt vì có thể gây ra rắc rối cho bạn. Nếu bạn muốn huỷ bỏ việc cài đặt, trước hết hãy hoàn tất quy trình rồi mới tháo cài đặt driver. 5. Hãy chắc chắn rằng tất cả đinh vít trên card của bạn đã được xiết chặt. Những card không được vít chặt có thể bị trật ra khỏi rãnh. Cũng có khi bạn cần Windows CD-ROM của mình khi PC đang chạy trong lúc bạn cài đặt phần cứng. Nếu bạn không tìm thấy đĩa này, hoặc không thể làm cho CD-ROM driver hoạt động, có thể bạn đã bị kẹt. Để thao tác an toàn, hãy đặt một folder trên đĩa cứng của bạn, đặt tên nó là CABS và copy các tệp tin Windows' .cab (phiên bản nén của các tệp tin hệ điều hành Windows). Bạn chỉ việc copy các folder “win98” và “drivers” từ Windows CD. Bước đầu với DVD Trong một nền công nghiệp luôn tràn ngập những điều mới lạ thì không gì bằng có thêm Digital Versatile Disc (DVD). Đây là loại đĩa bề ngoài trông giống CD-ROM nhưng có thể chứa được nhiều gigabyte dữ liệu. Nó cho phép bạn có thể chạy hình ảnh động với chất lượng cực cao, các trò chơi ngày càng giống thực, và những chương trình giàu dữ liệu. Thật là tuyệt diệu khi chúng ta sắp được hưởng trọn niềm hạnh phúc đó. Các ổ đĩa DVD mới nhất đã khắc phục được những bất cập về tốc độ và tính tương thích ở các loại ổ cũ. Giá kit nâng cấp DVD đã tụt xuống, chỉ còn khoảng 350 USD đến 500 USD. Và người bình thường cũng có thể tiến hành lắp đặt này. Tuy nhiên con đường dẫn đến cõi niết bàn còn chưa rộng mở vì các trình ứng dụng DVD rất khó kiếm. Mặc dù vậy, bạn vẫn có thể tìm được phim DVD ở các cửa hàng địa phương, và chúng đều chạy tốt trong các ổ DVD gắn với máy tính, đồng thời cho hình video và âm thanh tốt hơn nhiều so với băng ghi hình. Bạn cũng có thể tìm thấy một số trò chơi đầy ấn tượng. Nhưng nếu muốn sử dụng PC để làm những công việc không phải là game hay chiếu phim thì bạn phải kiên nhẫn chờ thêm ít lâu nữa. Hiện nay đã có một ít trình ứng dụng, nhưng sản phNm trong lĩnh vực tiêu dùng thì hy vọng sẽ có mặt vào hè này. Bạn có thể mua các kit DVD từ bất kỳ nguồn nào: Creative Labs (www. soundblaster.com), Diamond Multimedia (www.
- www.viet-ebook.co.cc diamondmm.com), Hi-Val (www.hival.com), và Sony (www.sony.com/storagebysony). Một ví dụ là Creative Labs PC-DVD Encore (xem hình trong bài), nó vận hành loại đĩa 4,7 GB thế hệ hiện đại, và hiển thị video chuNn MPEG-2 toàn màn hình ở độ phân giải cao, mà bạn có thể xem bằng màn hình PC, hoặc để có chất lượng tốt nhất, bằng màn hình TV gắn ngoài. Bạn cũng có thể nối nó với máy thu Dolby Digital để có âm thanh ra. Kit Encore đọc đĩa CD-ROM với tốc độ đến 20x và hoạt động được với đĩa do ổ CD- Recordable tạo ra (các loại ổ DVD cũ không có khả năng này). DVD yêu cầu phải có một hệ thống PC mạnh: CPU từ Pentium 133 trở lên, Windows 95, bộ nhớ tối thiểu 16 MB (một số kit đòi hỏi 32 MB), card đồ họa có khả năng hiển thị ít nhất là 800 x 600 dpi với màu 16 bit, khe cắm PCI, card âm thanh Sound Blaster hoặc loại tương thích, khoang ổ đĩa 5,25 inch, và một đầu nối EIDE. Các kit DVD cũ hoàn toàn phụ thuộc vào hãng chế tạo nên khó lắp đặt. Mà việc lắp đặt ổ DVD vốn đã phức tạp hơn nhiều so với ổ CD- ROM. Không những chỉ lắp đặt ổ đĩa mà còn phải cắm thêm một card MPEG để giải nén cho tín hiệu video, chưa kể mớ dây cáp nối giữa ổ đĩa, card MPEG, card tiếng, card đồ họa, và màn hình TV gắn ngoài (tùy chọn), hoặc hệ âm thanh surround stereo. Tuy nhiên card MPEG loại Plug-and-Play và các phần mềm đã được nâng cấp sẽ làm cho công việc dễ dàng hơn. N ếu bạn muốn có ngay DVD thì dưới đây là phương pháp tiến hành. 1. Kiểm tra lại PC của bạn. Xem lại toàn bộ máy để bảo đảm không có trục trặc nào trước khi bắt đầu; chỉ cần một sự bất tương hợp nhỏ, mà trước đây không hề quan tâm đến, cũng có thể phá hỏng quá trình lắp đặt DVD (footer). Chọn Start.Settings. Control Panel, nhấn chuột lên biểu tượng System, rồi lên nhãn Device Manager. N ếu nhìn thấy các dấu chấm than ngay sau bất kỳ một mục thiết bị nào, hãy chọn Start. Help.Find, tìm trình sửa chữa phần cứng của Help, và làm theo các hướng dẫn đưa ra. Vì việc lắp đặt DVD sẽ làm thay đổi rất nhiều các thông số cài đặt phần mềm và phần cứng nên bạn phải tiến hành sao lưu toàn bộ PC. Sau đó chọn Start.Settings.Control Panel, nhấn đúp lên biểu tượng Display, nhấn chuột lên nhãn Settings, và thiết đặt màn hình của bạn là 800 x 600 dpi và màu 16 bit. 2. Lắp đặt card MPEG. Tắt điện PC và mở nắp hộp máy. Tìm một khe cắm PCI còn rỗi và tháo miếng che bằng kim loại sau lưng nó. Tự tiếp đất bằng cách chạm tay vào hộp
- www.viet-ebook.co.cc máy. Rút phích điện của PC ra khỏi ổ điện. Sau đó cNn thận cắm card MPEG vào khe và vặn chặt nó lại bằng các vít vừa tháo ra khi dỡ miếng che. 3. Lắp đặt và mắc nối ổ đĩa. N ếu PC của bạn dùng cả ổ cứng lẫn ổ CD-ROM thì có nhiều khả năng ổ cứng đã được nối với đầu nối EIDE chính trên bo mẹ, còn ổ CD-ROM thì nối với đầu nối EIDE phụ. Trong trường hợp này, bạn cài jumper của ổ DVD vào vị trí "slave", và nối nó với một đầu nối thêm nằm trên dây cáp dữ liệu dẫn vào ổ cứng. Không sử dụng đầu nối thêm nằm trên dây cáp dẫn đến ổ CD-ROM, vì nối vào đó ổ DVD sẽ không hoạt động hết tốc độ. Phải bảo đảm các jumper trên ổ cứng đã được cài vào trị trí "master" (có thể phải tháo ổ đĩa ra ngoài). Các vị trí cài đặt của jumper thường được đánh dấu rõ ràng trên ổ đĩa. N ếu không có, bạn phải xem ở tài liệu hướng dẫn. N ếu cả hai ổ cứng và ổ CD-ROM đều nối vào một dây cáp dữ liệu dẫn đến đầu nối EIDE chính thì bạn dùng đầu nối phụ cho ổ DVD. Cài jumper của DVD vào vị trí "master" và sử dụng dây cáp dữ liệu được trang bị kèm trong kit để gắn ổ đĩa đó với đầu nối EIDE trên bo mẹ. Cắm dây cấp điện vào ổ DVD. Có thể phải dùng một đầu nối trung gian chữ Y nếu PC của bạn không có đầu nối điện phụ thêm. Lắp ổ DVD vào khoang ổ đĩa 5,25 inch. Một số trường hợp phải có đường ray đặc biệt, còn các trường hợp khác bạn chỉ cần cố định ổ đĩa trong khoang bằng các vít có kèm trong kit ổ đĩa DVD. 4. N ối dây cáp âm thanh và video. Đọc kỹ sách hướng dẫn lắp đặt DVD vì có nhiều cách để nối ổ DVD, card MPEG, card tiếng, và ổ CD-ROM (nếu có) với nhau. Dưới đây là một số cách điển hình:
- www.viet-ebook.co.cc N ối cáp âm thanh (audio) trong từ sau lưng ổ DVD đến đầu nối âm thanh vào đầu tiên trên card MPEG. N ếu tìm thấy có cáp audio trong từ ổ CD-ROM gắn vào card âm thanh, thì tháo dây cáp đó ra khỏi card âm thanh và cắm vào đầu nối âm thanh - vào phụ trên card MPEG. Tiếp theo, nối một dây cáp audio từ đầu nối âm thanh - ra trên card MPEG vào đầu nối âm thanh - vào nội bộ của card âm thanh. Tháo đầu nối màn hình ra khỏi card đồ họa và cắm nó vào đầu nối thích hợp trên mép card MPEG. Tìm dây cáp VGA nối về trong kit DVD của bạn. Gắn một đầu của nó vào card đồ họa và đầu kia vào đầu nối vào trên card MPEG. N ếu bạn muốn dùng màn hình TV với ổ DVD, mắc đầu nối video - ra trên card MPEG với đầu nối video - vào trên màn hình. 5. Cài đặt các driver và phần mềm DVD. Bạn còn phải làm gì nữa? Bật điện PC. Windows 95 sẽ phát hiện card MPEG và đòi hỏi bạn một driver. Hãy đưa đĩa mềm chứa driver (có trong kit DVD) vào ổ đĩa và nhấn chuột lên OK. Có thể bạn phải khởi động lại PC trước khi thực hiện tiếp. Sau khi driver được cài đặt, đưa đĩa CD-ROM chứa trình ứng dụng chơi DVD (có trong kit) vào ổ DVD. Làm theo các chỉ dẫn để cài đặt phần mềm kiểm tra đĩa DVD. Trong quá trình cài đặt này bạn phải xác định một mã vùng; đánh vào 1 đối với Bắc Mỹ.
- www.viet-ebook.co.cc 6. Thay đổi các thông số cài đặt và chạy thử DVD. Đậy nắp máy. Đưa đĩa DVD vào ổ. Làm theo các hướng dẫn kèm theo phần mềm này; bắt đầu chạy một chương trình phim DVD, thường liên quan đến việc nhấn chuột lên biểu tượng DVD player. Có thể bạn cần phải tiến hành cân chỉnh video DVD đối với card đồ họa và màn hình, mặc dù hầu hết phần mềm của máy chơi đĩa DVD đều thực hiện điều này một cách tự động. Hãy đọc sách hướng dẫn sử dụng. N ếu có gì trục trặc, hãy kiểm tra lại để bảo đảm tất cả các dây cáp, đặc biệt là cáp âm thanh, đều đã mắc nối chính xác. Đồng thời cũng phải bảo đảm kiểm tra sự điều chỉnh âm lượng (volume control) bằng cách chọn Start.Programs. Accessories. Multimedia. Volume Control. N ếu vẫn không hết trục trặc, hãy kiểm tra lại cáp cấp điện và cáp dữ liệu, và thử cài đặt lại driver. N ếu thực hiện hết các điều đó mà không khắc phục được, thì đành phải gọi cho bộ phận hỗ trợ kỹ thuật. Máy tính, camera - nối với nhau là chạy! Cách đây không lâu, muốn biên tập hình video trên PC, bạn phải bỏ ra hơn 1000 USD cho card thu video (video capture card), đó là chưa kể bạn còn cần đến ổ đĩa cứng SCSI cao cấp và máy tính loại nhanh nhất. N hưng hiện nay, với 150 USD đến 400 USD, bạn đã có trong tay phần cứng thu video có khả năng hoạt động được với hầu như mọi loại PC Pentium. Tuyệt diệu hơn nữa, hầu hết hệ thống thu video mới nhất đều có thể cắm thẳng vào cổng song song trong PC của bạn. Sau đó chỉ việc cắm cáp đầu ra video của máy camcorder (máy quay video) vào thiết bị thu này, nối thêm một số dây cáp khác, cài đặt phần mềm biên tập video (bán kèm theo thiết bị) là bạn đã có thể tạo ra một chương trình video riêng của mình.
- www.viet-ebook.co.cc Các thiết bị thu video được chế tạo theo nhiều loại thị hiếu khác nhau. Về việc đánh giá loại nào là thích hợp tùy thuộc vào việc bạn muốn dùng hình ảnh vừa thu được làm gì. Loại sản phNm cấp thấp, như Play Snappy giá 100 USD (www.play.com), được thiết kế chủ yếu để thu các hình tĩnh từ video, thích hợp trong việc chuyển hình ảnh bằng phương tiện e-mail qua N et, hoặc để đưa video vào các chương trình giới thiệu trình diễn. Play Snappy dùng công nghệ tinh vi để làm sắc nét và nâng cao chất lượng hình ảnh. Các sản phNm cao cấp hơn, như Video Sphinx Pro 299 USD của Future/Tel (www. futuretel.com), thu hình video chất lượng cao dùng cho các trang Web hoặc trong các trình diễn được soạn thảo công phu. Tuy nhiên, hầu hết mọi người dùng thiết bị thu video là để biên tập lại hình ảnh video, gắn thêm tiêu đề hay để chuyển cảnh hoặc ghi sản phNm đã hoàn thiện lên băng video. N hững sản phNm có giá hợp lý như Pinnacle Studio 400 (xem sản phNm ở bước 2) 229 USD, nhưng lại có các tính năng mà cho đến gần đây mới chỉ xuất hiện trong các trình biên tập video của những máy PC đắt tiền (mà vẫn chưa đạt đến trình độ chất lượng chuyên nghiệp). Một sản phNm khá phổ biến khác là Buz giá 199 USD của Iomega (www.iomega. com/buz) cho dù nó không cắm được vào cổng song song và yêu cầu phải có card SCSI đặc biệt có gắn chip xử lý video. Về phương diện máy tính, ít nhất bạn cũng phải có loại Pentium-133 và bộ nhớ 16MB (32MB là tốt nhất). Bạn còn phải có nhiều không gian đĩa cứng vì hình video được thu vào mặc dù đã nén nhưng vẫn chiếm khoảng 2MB cho mỗi phút. N ên nhớ, bạn sẽ phải nối nhiều cáp để thu và biên tập hình video trên PC, nhưng kết quả sẽ rất xứng đáng với công sức bỏ ra. Sau đây là cách thực hiện để xây dựng một hệ thống biên tập video. Muốn đạt kết quả tốt nhất, bạn nên đọc kỹ các bản hướng dẫn sử dụng thiết bị, đồng thời dành nhiều thời gian để thực tập và hoàn thiện kỹ thuật biên tập của mình. Minh Xuân US PC World 11/1998 1. Cài đặt cổng song song. Các thiết bị thu video cắm vào cổng máy in yêu cầu cổng song song phải có tốc độ cực đại. Khởi động lại PC, cho chạy tiện ích cài đặt của BIOS (chi tiết có thể khác nhau tùy hãng chế tạo) và tìm thông số cài đặt đối với cổng máy in; thông số này thường được liệt kê trong trình đơn cài đặt của BIOS, dưới tiêu đề "Integrated Peripherals". Hãy bảo đảm nó được cài đặt ứng với Extended Capabilities Port, tức là ECP. Lưu thông số cài đặt này và khởi động lại PC. Khi Windows đã chạy, chọn Start.Tools.Disk Defragmenter, và tiến hành defrag (sắp xếp) ổ đĩa mà bạn sẽ lưu video lên đó. Tiếp theo, bạn cài đặt phần mềm thu video. Hầu hết các hộp thu video đều yêu cầu cài đặt phần mềm này trước khi ghép nối phần cứng. Đọc kỹ bản hướng dẫn sử dụng và làm theo các bước được nêu trong đó.
- www.viet-ebook.co.cc 2. N hận dạng các kết nối. Bạn phải tiến hành nối bốn thiết bị: PC, camcorder, thiết bị thu video và VCR. Các máy camcorder đều có một đầu nối tiêu chuNn là ngõ ra video - jack cắm RCA đơn, thường màu vàng, và hoạt động với cáp video tiêu chuNn. Trong hầu hết các trường hợp, camcorder còn có hai jack cắm RCA nữa (một đỏ, một trắng) dùng làm đầu ra âm thanh. Loại Hi-8 còn kèm theo đầu nối S-video-out và dây cáp (hình phóng đại). Lắp đặt card âm thanh mới N ếu bạn thường mất nhiều thời gian để nghe âm thanh phát ra khi chạy các chương trình trình diễn đa phương tiện, khi chơi game, thử nghiệm âm nhạc số hoặc nghe nhạc từ đĩa CD trong lúc làm việc thì bạn nên có card âm thanh (Sound Card) loại mới nhất. Sound card cũ, nhất là các model rẻ tiền gắn trong nhiều PC, thường bị nhão tiếng, dải tần hẹp và tỷ số tín hiệu trên tạp âm thấp (có nghĩa là bạn nghe có tiếng rít, tiếng hú, hoặc tiếng lọc cọc). N hững hạn chế này khiến âm thanh của PC không còn hấp dẫn, thậm chí làm cho bạn mỏi mệt. Lắp đặt một sound card mới là cách khắc phục nhanh chóng và tương đối rẻ; bạn sẽ có âm thanh và các tính năng chất lượng cao - như âm thanh xoay chiều chẳng hạn - để hỗ trợ cho các chương trình mới nhất. Chắc bạn rất lúng túng khi chọn sound card mới. Bạn sẽ dễ dàng chọn sound card ở cửa hàng máy tính gần nhà bạn hay đặt hàng qua thư tín giá từ 50-75$ đến 300$, hoặc đắt hơn. (Hầu hết các card này dùng bus ISA; card PCI cũng vừa được tung ra thị trường). Đừng mua loại chất lượng thấp. Hãy bỏ ra 150 hoặc 200$ để mua một card như loại Sound Blaster AWE64 Gold của Creative Labs (www.creaf. com). Hầu hết các sound card đều có khả năng MIDI (Musical Instrument Digital Interface - Giao diện nhạc cụ số) rất cần khi chơi game và cần cho những ứng dụng có cường độ âm thanh lớn. Bạn nên đầu tư cho loại card có khả năng tổng hợp wavetable MIDI phát tiếng với chất
- www.viet-ebook.co.cc lượng tốt nhất. Ký hiệu "16", "32" hoặc "64" thường là một phần trong dãy số ký hiệu model của sound card. Chúng cho biết số bit và cả số nốt card có thể phát đồng thời. Càng nhiều nốt, chất lượng âm thanh càng cao. Mặc dù tất cả các card có trang bị MIDI đều nối với những thiết bị cuối MIDI như bàn phím piano chẳng hạn, nhưng card cao cấp thường có luôn phần mềm soạn nhạc. Trước khi mua sound card bạn phải xem dây cáp dữ liệu của ổ CD-ROM bên trong máy tính có nối với card cũ hay không. N ếu có, bạn phải mua loại sound card có giao diện CD-ROM lắp sẵn trên board; hãng Turtle Beach có sản xuất loại này. N ếu ổ CD-ROM của bạn là loại cũ và tốc độ chậm, bạn nên mua bộ công cụ nâng cấp sound card và ổ CD-ROM như Sound Blaster Discovery AWE 64/24X. Có một số sound card loại mới dùng đầu nối âm thanh CD-ROM bên trong khác kiểu so với card cũ. N ếu card mới của bạn không có cáp phù hợp, bạn phải mua cái khác. Hầu hết các bộ loa lắp sẵn trong những PC được bày bán đại trà đều là loại rẻ tiền - và chất lượng âm thanh cũng vậy. Muốn nghe hết những gì sound card mới phát ra, bạn phải nâng cấp cả bộ loa. Để có kết quả tốt nhất, bạn phải chi từ 150 đến 250USD để mua một bộ loa đa phương tiện hi-fi thực sự. Hai hãng sản xuất loa đáng chú ý nhất là Altec Lansing (www.altecmm.com) và Cambridge Soundworks (www.hifi.com) Lắp đặt sound card cũng cần thủ thuật, mặc dù với model PCI có thể dễ hơn một chút. Bài này hướng dẫn bạn cách lắp đặt một card mới. Bùi Xuân Toại - PC World 4/1998 1. Xóa phần mềm sound card cũ. Để quá trình cài đặt không bị xung đột, trước tiên phải xóa hết phần mềm sound card cũ đi
- www.viet-ebook.co.cc chọn Start.Settings.Control Panel, nhấn đúp chuột lên biểu tượng System, và chọn mục Device Manager. N hấn vào dấu cộng bên cạnh tiêu đề "Sound, video and game controllers", chọn đúng model của sound card cũ và nhấn Remove (xem hình). Xóa tất cả các mục khác có liên quan đến sound card, như cổng trò chơi trên sound card chẳng hạn. N ếu sound card của bạn có riêng các trình ứng dụng (như bộ phối âm, bộ biên tập tập tin âm thanh hay bộ chơi nhạc MIDI), hãy xóa hết chúng bằng cách nhấn chuột vào biểu tượng Uninstall trong từng nhóm chương trình tương ứng, hoặc chọn Start.Settings.Control Panel rồi nhấn đúp chuột lên biểu tượng Add/Remove Programs. Các tính năng âm thanh của máy tính được gắn trực tiếp trên bo mạch mẹ thay vì trên sound card bổ sung ? (Đọc lại tài liệu hướng dẫn sử dụng, xem xét bên trong PC, hoặc xem dây cáp loa được cắm vào máy như thế nào). N ếu đúng như vậy, bạn phải vào chương trình thiết đặt PC và vô hiệu hóa các khả năng âm thanh của board mẹ. 2. Tháo sound card cũ. Tắt máy tính, giữ nguyên dây nối đất của máy để khử tĩnh điện có thể làm hỏng máy. Mở vỏ máy ra. Tháo tất cả các dây cáp nối đằng sau sound card đang dùng (các dây loa, micrô, đường
- www.viet-ebook.co.cc âm thanh vào, v.v...). Trong hộp máy có một dây cáp âm thanh mỏng nối từ ổ CD-Rom đến sound card (hoặc đến board mẹ). Tháo đầu nối trên sound card. N ếu có dây cáp dữ liệu cỡ rộng, màu xám, nối ổ CD-ROM với card, bạn cũng tháo luôn nó ra. Tiếp theo tháo các vit giữ card và cNn thận nhấc nó ra. 3. Lắp sound card mới. Trước khi lắp thêm card mới, hãy nối nó với cáp âm thanh của ổ CD-ROM. (Có thể bạn phải mua thêm một dây cáp nếu card mới không có). N ếu card mới có đầu nối ổ CD- ROM, hãy nối vào dây cáp dữ liệu khổ rộng. Phải bảo đảm sợi màu đỏ trên cáp gắn với chân số 1 của đầu nối sound card. Lưu ý rằng có một số ít sound card (nhất là loại card có giao diện CD-ROM) vẫn còn sử dụng cầu nối (jumper). N ếu card mới của bạn thuộc loại đó, bạn phải đọc kỹ tài liệu để biết có cần thay đổi các vị trí cài đặt cầu nối hay không. (Thường thì các vị trí cài đặt mặc định đã ổn rồi) - Tiếp đất bằng cách sờ vào khung máy tính rồi cNn thận lắp card mới vào. Siết chặt các vít giữ card. - N ối lại các dây cáp ngoài. Lưu ý rằng với một số card mới, như card Sound Blaster AWE64 Gold chẳng hạn, nối với loa bằng các jack cắm RCA. Gặp trường hợp này bạn phải dùng thêm một đầu chuyển tiếp. Đừng vội đóng nắp PC lại nếu chưa chắc mọi cái đều chạy tốt
- www.viet-ebook.co.cc 4. Cài đặt driver và các ứng dụng của sound card. Khởi động lại PC. Bạn sẽ thấy Windows thông báo là đang tìm phần cứng mới xuất hiện và cài phần mềm cho nó. Có thể bạn phải đưa đĩa mềm hoặc CD-ROM cài đặt kèm theo sound card mới vào. Hãy thực hiện theo các bước hướng dẫn cài đặt. Có thể bạn phải khởi động máy lại lần nữa để hoàn thành việc cài đặt các trình ứng dụng đi kèm với sound card mới - thường là bộ phối âm, bộ biên tập tập tin âm thanh, và các tiện ích MIDI. Làm theo những hướng dẫn trong tài liệu hướng dẫn sử dụng card. 5. N ghe thử Muốn kiểm tra card mới, chọn Start.Programs.Accessories. Multimedia.Media Player. N ếu không có Media Player, hãy cài nó bằng cách chọn Start.Settings.Control Panel, nhấn đúp chuột lên biểu tượng Add/Remove Programs, và chọn mục Windows Setup. N hấn vào hộp kiểm tra kế mục Multimedia, nhấn OK, rồi tiếp tục làm theo hướng dẫn. Có thể bạn cũng cần đĩa gốc Windows
- www.viet-ebook.co.cc Khi đã có Media Player trên màn hình, chọn File.Open và chọn một trong các tập tin âm thanh trong thư mục Media. Sau đó nhấn chuột vào nút "play" - nút có hình tam giác hướng lên. N ếu không nghe thấy gì cả, chọn Start.Settings.Control Panel, nhấn đúp chuột vào biểu tượng System, rồi chọn Device Manager. N ếu có dấu chấm than màu vàng xuất hiện kế bên "Sound, video and game controllers" nghĩa là đã có trục trặc gì đó khi cài đặt phần cứng. Chọn Start.Help tìm Hardware Conflit Troubleshooter rồi làm theo các hướng dẫn trên màn hình. Lắp đặt card đồ họa tốc độ cao Lắp đặt card đồ họa nhanh hơn chắc chắn không phải chỉ để chơi trò chơi 3D mới, hoặc chạy các bộ phim video nhặt ra từ Web, mặc dù đó là những công dụng đang làm cho các loại card đồ họa mới trở nên ngày càng hấp dẫn. Trong ý nghĩ của nhiều người, lắp card đồ họa này chắc chắn phải là để chạy trình diễn PowerPoint đồ sộ một cách nhanh chóng hơn. Đó là một sản phNm kỳ thú - bạn hãy tin chắc như vậy! Bất cứ trình ứng dụng nào bạn thực tình muốn chạy, card đồ họa mới này đều có thể tạo ra sự khác biệt đầy ấn tượng trong khả năng thực hiện của PC, đặc biệt là đối với loại PC đã hơn một năm tuổi. Các bộ xử lý đồ họa đặc biệt được dùng trong card đồ họa hiện nay đều tinh vi không kém các CPU mới nhất; chúng có khả năng thực hiện đồ họa nhanh hơn rất nhiều so với những thế hệ trước. Điều may mắn hơn cả là giá ngày càng hạ. Trừ kiểu quá rẻ tiền, còn thì hầu hết các loại card hiện nay đều có khả năng tăng tốc 3D (đối với game và trình ứng dụng đồ họa) song song với chạy đồ họa 2D tiêu chuNn (đối với các ứng dụng bình thường, như soạn thảo văn bản và bảng tính). Hầu hết các loại card hiện nay cũng được tối ưu hóa trong việc phát lại chương trình video của cả ổ CD- ROM hiện hành lẫn ổ DVD-ROM mới xuất hiện. Một số còn cho phép bạn bắt giữ lại và biên soạn hình video từ máy comcorder. Và có một số, thậm chí còn được kèm theo cả bộ tuner TV nếu bạn yêu cầu.
- www.viet-ebook.co.cc Quyết định chọn loại board đồ họa nào bạn phải bảo đảm có được ít nhất là 4MB bộ nhớ trên board. Đồng thời không cần quan tâm quá nhiều đến các kiểu bộ nhớ khác nhau (EDO DRAM, SGRAM, VRAM, MDRAM, WRAM). Mỗi kiểu thực hiện được hàng chục nhiệm vụ. N hiều bộ nhớ cho tốc độ nhanh hơn, đặc biệt khi bạn định làm việc với độ phân giải cao và nhiều màu sắc. Bạn cũng đừng bị lầm lẫn bởi những lời quảng cáo về card 64 bit so với card 128 bit - đó chỉ là cách tiếp thị. Hãy tìm đọc những kết quả thử nghiệm có đăng trên các tạp chí chuyên ngành, như PC World. Các công nghệ đồ họa mới, nói chung, chưa ảnh hưởng đến sự lựa chọn nâng cấp của bạn. Công nghệ MMX được áp dụng vào thế hệ mới nhất của CPU, chứ không phải vào card đồ họa. Công nghệ này sẽ cải thiện hình đồ họa khi được dùng với các trình ứng dụng biên soạn đặc biệt cho PC có trang bị MMX (chủ yếu là game và phần mềm đồ họa chuyên nghiệp cao cấp). Sau đó là cổng AGP (Accelerated Graphics Port - Cổng đồ họa tăng tốc), một kiểu khe cắm trên các board mẹ mới đòi hỏi phải có card đồ họa đặc biệt. Tuy nhiên, bạn không thể lắp card đồ họa AGP này vào máy PC đang dùng. Hiện nay, hầu như tất cả card đồ họa đều được chế tạo cho khe PCI. Bạn còn có thể tìm thấy board ISA, mặc dù chúng sẽ không tăng tốc độ thực hiện lên nhiều. Loại board đồ họa VESA-bus hiện nay rất khó tìm. Một điều báo trước: màn hình hiện đang dùng của bạn có thể không đủ khả năng đáp ứng đối với tất cả các card đồ họa tốc độ cao hiện nay. Thậm chí, dù có đáp ứng được thì tốc độ làm tươi chậm hoặc độ phân giải cao (1024 x 768 chẳng hạn) trên màn hình 14 hay 15 inch cũng có thể làm căng mắt bạn. Có thể bạn sẽ phải cân nhắc để mua màn hình mới rộng hơn. Cài đặt card đồ họa mới là một trong các nâng cấp dễ nhất, nhưng bạn phải có trong tay đĩa CD-ROM hệ thống của Windows, và luôn nhớ 6 điều cơ bản khi lắp đặt. Minh Xuân PC World US 2/1998 1) Kiểm tra để bảo đảm máy đã có khe cắm PCI. Trước khi quyết định mua board đồ họa mới, bạn phải bảo đảm PC của mình có thể chạy với loại card mới này. Hầu hết PC được chế tạo trong vòng ba năm trở lại đây đều có khe cắm PCI, nhưng vẫn phải xem lại cho chắc. Đọc tài liệu hướng dẫn, hoặc mở hộp máy và tìm card đồ họa đang sử dụng (card gắn với màn hình). N ếu cần hãy tháo card và xem khe cắm của nó.
- www.viet-ebook.co.cc 2) Mua card mới. Tính toán để chi vào khoảng 100 đến 200$. Các nhãn hiệu gồm có ATI (www.atitech.ca), Diamond (www.diamondmm. com), Hercules (www.hercules.com), Matrox (www.matrox.com), STB (www.stb.com), và VideoLogic (www.videologic.com) Bên dưới là ảnh chụp của card Matrox Millennium II (trên) và card ATI All.in. Wonder với bộ tuner TV lắp sẵn, có cả tính năng bắt giữ hình video (dưới). Bên phải là hình cận cảnh các cổng của card. 3) ChuNn bị PC. N hư quy tắc muôn thuở, bạn phải sao dự phòng dữ liệu trên đĩa cứng, trước khi động chạm đến phần cứng PC. N ếu đang dùng Windows 95, bạn không cần thực hiện thay đổi phần mềm nào trước khi lắp đặt card mới. N ếu vẫn dùng Windows 3.x, bạn hãy quay về DOS (đừng mở hộp DOS), cho chạy chương trình cài đặt nằm trong thư mục \Windows, và chuyển thông số cài đặt màn hình sang VGA trước khi lắp đặt card mới. Còn nếu bạn là người dùng Windows N T thì việc chuNn bị phần mềm tiến hành theo bước 5.
- www.viet-ebook.co.cc 4) Cắm card vào máy. Tháo đầu nối tín hiệu của màn hình, mở nắp hộp PC, tháo các vít gắn card đồ họa đang dùng, tiếp đất bản thân bạn bằng cách chạm vào vỏ máy, và tháo card cũ ra. Sau đó cắm cNn thận card mới vào và vặn chặt các vít cố định nó trong máy. N ối màn hình vào card mới, nhưng chưa đậy nắp cho đến khi nào có thể tin chắc mọi cái đều hoạt động tốt. 5) Cài đặt phần mềm. Bật điện máy tính. N ếu đang dùng Windows 95, hệ điều hành này sẽ phát hiện ra card đồ họa mới của bạn và bắt đầu cài đặt phần mềm cho nó. Tùy thuộc vào việc dùng phiên bản nào của Windows 95 mà bạn sẽ thấy menu các lựa chọn hoặc N ew Hardware Installation Wizard. Đưa đĩa driver của Windows 95 hoặc CD-ROM (kèm theo card) vào máy, rồi chọn tùy chọn đối với driver được hãng chế tạo cung cấp và nhấn chuột vào Continue. N ếu đang dùng Windows 3.x, bạn thực hiện theo các hướng dẫn cài đặt driver có kèm theo card đồ họa mới. Trên các máy dùng Windows N T, bạn chọn chế độ VGA trong Menu đơn Startup, rồi thực hiện theo hướng dẫn của hãng chế tạo card. Windows 95 sẽ phát hiện đúng các màn hình loại plug-and-play (như với phần mềm cài đặt của Matrox chẳng hạn). Tuy nhiên, với Windows 3.x hoặc Windows N T bạn phải xác
- www.viet-ebook.co.cc định màn hình của mình trong quá trình cài đặt. Động tác cuối cùng trong quá trình cài đặt phần mềm sẽ cho phép bạn ấn định độ phân giải màn hình và các thông số cài đặt khác cho card mới của bạn. 6) Thử và hiệu chỉnh board đồ họa. Tiến hành chạy thử card mới với các trình ứng dụng yêu thích trước khi đóng nắp máy tính lại. N ếu thấy những biểu hiện khác lạ như hình bị rách hoặc màu bị xê dịch, bạn sẽ phải dùng phần mềm của card để chọn lại độ phân giải thấp hơn, ít màu hơn, hoặc tốc độ làm tươi chậm hơn. N ếu vẫn còn chưa vừa ý, bạn cũng có thể điều chỉnh các thông số cài đặt khác. Ví dụ, nếu cài đặt card Matrox Millennium bằng Windows 95, bạn vào Start.Setting.Control Panel.Display, nhấn chuột lên nhãn Setting, chọn Advanced Properties, rồi nhấn chuột lên Performance (trái). Tiến hành thay đổi con trượt tăng tốc Hardware để xem thử có giải quyết được các vấn đề về hiển thị hay không. N ếu không, bạn cố gắng tiếp tục thay đổi các thông số cài đặt mà phần mềm card đồ họa của bạn cho phép. Vẫn còn trục trặc? Đây đúng là lúc phải liên lạc với bộ phận hỗ trợ kỹ thuật ở hãng sản xuất card đồ họa của bạn.

CÓ THỂ BẠN MUỐN DOWNLOAD
-

Hướng Dẫn Cài Đặt NS2 2.35 Trên Ubuntu 12.04
 2 p |
2 p |  1085
|
1085
|  89
89
-
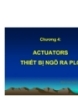
Thiết bị ngõ ra PLC
 14 p |
14 p |  189
|
189
|  59
59
-

10 bước “massage” pin laptop để phục hồi dung lượng ban đầu
 5 p |
5 p |  213
|
213
|  46
46
-

Lập trình C căn bản - Chương 10: Kiểu tập tin
 10 p |
10 p |  149
|
149
|  28
28
-

Kinh nghiệm đặt pass khi sử dụng nhiều tài khoản
 9 p |
9 p |  138
|
138
|  22
22
-

10 bước tăng thời lượng pin cho iPad
 5 p |
5 p |  87
|
87
|  10
10
-

10 điều cần biết về Intel Mobile Core i7
 2 p |
2 p |  99
|
99
|  8
8
-
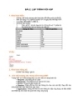
BÀI 2: LẬP TRÌNH VỚI ASP1. Khai báo biến.Không bắt buộc nhưng nên khai báo để
 3 p |
3 p |  79
|
79
|  5
5
Chịu trách nhiệm nội dung:
Nguyễn Công Hà - Giám đốc Công ty TNHH TÀI LIỆU TRỰC TUYẾN VI NA
LIÊN HỆ
Địa chỉ: P402, 54A Nơ Trang Long, Phường 14, Q.Bình Thạnh, TP.HCM
Hotline: 093 303 0098
Email: support@tailieu.vn








