
Kinh nghiệm nâng cấp phần cứng cho
lượt xem 37
download
 Download
Vui lòng tải xuống để xem tài liệu đầy đủ
Download
Vui lòng tải xuống để xem tài liệu đầy đủ
Trong một số bài viết trước chúng tôi đã đề cập đến các thao tác để nâng cấp các linh kiện cho desktop. Hôm nay chúng ta sẽ nói về cách để thực hiện các bước thay thế một số linh kiện cơ bản cho laptop như RAM, ổ đĩa cứng, card mạng...
Bình luận(0) Đăng nhập để gửi bình luận!
Nội dung Text: Kinh nghiệm nâng cấp phần cứng cho
- Kinh nghiệm nâng cấp phần cứng cho Trong một số bài viết trước chúng tôi đã đề cập đến các thao tác để nâng cấp các linh kiện cho desktop. Hôm nay chúng ta sẽ nói về cách để thực hiện các bước thay thế một số linh kiện cơ bản cho laptop như RAM, ổ đĩa cứng, card mạng... Một số chú ý trước khi tiến hành Bài viết này sẽ không đề cập đến các công đoạn tháo lắp cụ thể đối với từng linh kiện do mỗi nhà sản xuất và mỗi model máy lại có cách bố trí khác nhau. Do đó việc mô tả chi tiết trong khuôn khổ bài viết là không thể thực hiện được. Bạn cần đọc tài liệu kèm theo hoặc tìm thông tin trên web của nhà sản xuất để có thể tiến hành “mổ xẻ” chiếc máy của mình. Trước khi tiến hành tháo bất kỳ con ốc hay bộ phận nào bạn cần chú ý một số điều sau đây. - Nếu tem bảo hành bị rách thì bảo hành không còn hiệu lực nên bạn nên cân nhắc trước khi thực hiện vì các tem bảo hành đều được dán đè lên các vị trí đặt ốc. - Tháo nguồn điện và pin trước khi mở vỏ máy để tránh gây hư hại cho linh kiện, đồng thời bạn phải sử dụng vòng tay khử tĩnh điện khi tiếp xúc với các linh kiện bên trong máy. - Ghi nhớ vị trí các linh kiện và các con ốc trước khi tháo để sau khi thay thế lắp lại cho chính xác tránh trường hợp bắt ốc nhầm kích thước có thể làm dập linh kiện. Nâng cấp RAM
- RAM là bộ phẫn dễ thay thế nhất trong laptop vì nó không đòi hỏi bạn phải mất công tháo lắp nhiều, đồng thời cũng rất hiệu quả để tăng tốc cho laptop của bạn. Việc đầu tiên mà bạn nên làm trước khi mua RAM đó là tìm hiểu xem máy của mình sử dụng loại RAM gì, hỗ trợ tối đa bao nhiêu,… để mua RAM cho phù hợp. Có nhiều cách để làm việc này nhưng đơn giản nhất là bạn hãy truy cập trang web RAMShopping và tìm thông tin theo tên của nhà sản xuất và model. Các thông số bạn cần lưu ý đó là loại khe cắm (SODIMM hoặc MicroDIMM) và bus của RAM. Có 2 cách ký hiệu trên RAM, ví dụ nếu RAM loại DRR bus 266 thì có thể viết là DDR-266 hoặc PC2100.
- Sau khi đã chọn được thanh RAM thích hợp, chúng ta sẽ tiến hành lắp RAM vào máy. Thông thường vị trí gắn RAM của laptop nằm ở dưới thân máy, bạn chỉ cần tháo vài con ốc là có thể mở tấm che của khe cắm RAM. Một số loại máy có cấu tạo rắc rối hơn thì RAM sẽ được gắn bên dưới bàn phím hoặc touchpad, lúc này bạn cần xem tài liệu kèm theo để có thể tìm được vị trí chính xác, tránh tháo một cách bừa bãi. Tiếp theo để gắn RAM vào máy, bạn hãy nhẹ nhàng đưa thanh RAM vào khe cắm nghiêng một góc khoảng 30 đến 45 độ, sau đó ấn thanh RAM xuống. Cũng giống như desktop khe cắm RAM của laptop cũng có 1 ngạnh ở mỗi đầu khe cắm, khi thanh RAM vào đúng vị trí thì 2 ngạnh này sẽ tự động bập vào. Việc còn lại là
- gắn lại mọi thứ về vị trí cũ sau đó khởi động máy để kiểm tra xem RAM mới đã được nhận hay chưa. Ổ cứng Ổ cứng cũng là một lựa chọn nâng cấp tương đối hiệu quả và đơn giản. Các thông số mà bạn cần quan tâm trước khi nâng cấp là chuẩn giao tiếp và tốc độ quay của đĩa cứng. PATA và SATA Chuẩn PATA bị giới hạn tốc độ truyền dữ liệu ở 100MB/s, tuy nhiên chuẩn này hiện nay đã không còn phổ biến, thay vào đó là SATA nhanh hơn với 150MB/s (SATA I) hoặc 300MB/s (SATA II). Để biết máy của mình sử dụng giao tiếp gì bạn có thể search trên trang web của nhà sản xuất hoặc sử dụng phần mềm Everest để kiểm tra. Một lưu ý đó là ổ SATA II có thể gắn vào máy hỗ trợ SATA I, tuy nhiên tốc độ sẽ bị giới hạn ở chuẩn SATA I. Tốc độ quay Các loại ổ cứng hiện nay chủ yếu bao gồm 2 loại: 5400rpm và 7200rpm (rpm = vòng/phút). Tốc độ quay đĩa càng nhanh thì thời gian truy xuất dữ liệu cũng giảm, tuy nhiên quay nhanh đồng nghĩa với tiếng ồn và nhiệt tỏa ra càng lớn, vì vậy bạn hãy chọn ổ cứng phù hợp với nhu cầu sử dụng. Nếu thường xuyên phải đi lại thì tốt nhất nên chọn loại ổ 5400rpm vì ngoài những vấn đề đã nói trên thì ổ
- 5400rpm còn có thời gian sử dụng pin dài hơn. Còn đương nhiên nếu bạn chỉ sử dụng laptop ở nhà thì ổ 7200rpm là lựa chọn đúng đắn. Lắp đặt ổ cứng mới Ổ cứng thường được đặt ở phần cạnh của máy, để chắc chắn bạn nên tham khảo tài liệu đi kèm. Sau khi tháo ốc định vị bạn chỉ cần trượt khay đỡ ổ cứng ra (chú ý thực hiện nhẹ nhàng để không làm hỏng đầu tiếp xúc của ổ cứng) gắn ổ cứng mới vào sau đó đưa về vị trí cũ và bắt ốc. Bạn cũng đừng quên backup lại dữ liệu trước khi thay thế để có thể chuyển sang sử dụng ổ cứng mới. Ổ cứng cũ bạn có thể sử dụng như thiết bị lưu trữ gắn ngoài bằng cách mua một HDD box với giá khoàng vài trăm nghìn đồng. Ổ quang Nâng cấp ổ quang không làm cho laptop chạy nhanh hơn, tuy nhiên nếu bạn có nhu cầu sử dụng ổ quang nhiều (ghi đĩa nhạc, phim chẳng hạn) thì cũng có thể nghĩ đến việc thay thế.
- Một số loại laptop siêu mỏng có sử dụng ổ quang có kích thước 7mm, còn hầu hết đều sử dụng loại ổ 12.5mm. Thay thế ổ quang cũng tương tự giống như ổ cứng, bạn chỉ cần tìm vị trí đặt ổ đĩa sau đó tháo ổ cũ và lắp ổ đĩa mới vào. Card Wifi, Bluetooth, 3G Wifi Internet giờ đây đã trở nên không thể thiếu đối với người sử dụng máy tính. Ở nước ta đa phần người sử dụng laptop chọn kết nối Internet bằng Wifi do ưu điểm rẻ và ổn định thay vì sử dụng 3G có giá thành khá đắt và chất lượng chưa được tốt. Wifi cũng có nhiều loại bao gồm chuẩn A (54 Mbits/s), B (11 Mbits/s), G (54bits/s) và N (450Mbits/s) nên việc nâng cấp card Wifi có thể tăng tốc độ truy cập internet đáng kể. Về giao tiếp các máy đời cũ sử dụng card Mini PCI còn các máy hiện nay đa số sử dụng giao tiếp Mini PCI-e.
- Do các card Mini PCI-e không thể gắn vào khe Mini PCI và các đầu nối ăng- ten cũng khác nhau nên bạn cần chọn loại card thích hợp để nâng cấp. Vị trí của card wifi thường là nằm dưới bàn phím nên việc tháo lắp cũng khá phức tạp. Sau khi đã tìm được vị trí card wifi, đầu tiên bạn hãy tháo các cáp ăng-ten ra trước, lưu ý vị trí các cáp để sau đó cắm lại cho đúng. Tháo 2 con ốc ở 2 đầu, card mạng sẽ tự động bật lên khoảng 30 độ. Nhẹ nhàng tháo card cũ ra và gắn card mới vào sau đó bắt ốc và gắn các cáp ăng-ten vào vị trí cũ. Card gắn ngoài
- Nếu bạn ngại tháo lắp thì có thể chọn card Wifi gắn ngoài. Loại card gắn ngoài có 3 chuẩn đó là PCMCIA, PC Card và Express Card theo thứ tự tốc độ tăng dần. Tùy thuộc vào việc laptop có hỗ trợ giao tiếp nào mà bạn chọn mua loại card thích hợp, hoặc không bạn có thể chọn loại card gắn thông qua cổng USB. Bluetooth, 3G Đối với 2 loại card này tốt nhất bạn nên chọn mua loại card USB gắn ngoài do không phải máy nào cũng có khe cắm trong và điều kiện ở nước ta tìm mua những loại card này cũng không phải là dễ.

CÓ THỂ BẠN MUỐN DOWNLOAD
-

Lỗi thường gặp khi nâng cấp phần cứng
 5 p |
5 p |  116
|
116
|  28
28
-

Kinh nghiệm nâng cấp card đồ họa máy tính
 5 p |
5 p |  159
|
159
|  27
27
-

Nâng cấp bo mạch chủ
 5 p |
5 p |  117
|
117
|  23
23
-
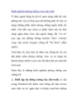
Kinh nghiệm phòng chống virus máy tính
 7 p |
7 p |  148
|
148
|  23
23
-
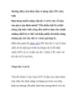
Hướng dẫn cách tháo lắp và nâng cấp CPU máy tính
 18 p |
18 p |  118
|
118
|  22
22
-
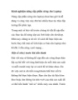
Kinh nghiệm nâng cấp phần cứng cho Laptop
 14 p |
14 p |  99
|
99
|  17
17
-

Kinh nghiệm nâng cấp BXL
 5 p |
5 p |  100
|
100
|  16
16
-

Kinh nghiệm nâng cấp card đồ họa cho máy tính bàn
 16 p |
16 p |  159
|
159
|  13
13
-

NHỮNG SAI LẦM KHI NÂNG CẤP MÁY TÍNH
 4 p |
4 p |  112
|
112
|  9
9
-

10 sai lầm khi nâng cấp laptop
 10 p |
10 p |  82
|
82
|  8
8
-
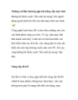
Những sai lầm thường gặp khi nâng cấp máy tính
 11 p |
11 p |  70
|
70
|  7
7
-

Những vấn đề thường gặp khi nâng cấp máy
 6 p |
6 p |  92
|
92
|  7
7
-

Kinh nghiệm nâng cấp card đồ họa cho máy
 7 p |
7 p |  100
|
100
|  6
6
-
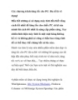
Các chương trình tăng tốc cho PC: Đa số là vô dụng!
 12 p |
12 p |  79
|
79
|  6
6
-

Những lưu ý khi nâng cấp hệ điều hành Windows.+1Windows XP sẽ kết thúc vòng đời vào 8/4/2014. Dù muốn dù không, người dùng cũng phải nâng cấp khi Microsoft chấm dứt hỗ trợ kĩ thuật cùng những bản sửa lỗi liên quan... Windows 7 là lựa chọn tốt thay thế
 7 p |
7 p |  91
|
91
|  6
6
-

All My Apps - Cập nhật thầm lặng mọi ứng dụng trên PC
 3 p |
3 p |  95
|
95
|  5
5
-

Kinh nghiệm nâng cấp card đồ họa
 11 p |
11 p |  76
|
76
|  4
4
Chịu trách nhiệm nội dung:
Nguyễn Công Hà - Giám đốc Công ty TNHH TÀI LIỆU TRỰC TUYẾN VI NA
LIÊN HỆ
Địa chỉ: P402, 54A Nơ Trang Long, Phường 14, Q.Bình Thạnh, TP.HCM
Hotline: 093 303 0098
Email: support@tailieu.vn








