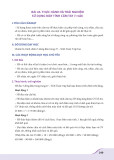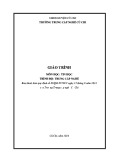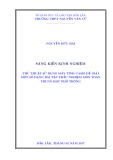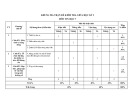Kỹ năng sử dụng máy tính
cơ bản - hiệu quả
Chuyên mục này sẽ giới thiệu với bạn đọc một số mẹo và thủ thuật
giúp bạn sử dụng máy tính và mạng một cách hiệu quả nhất.
Lưu lại những gì đã nhập trong Internet Explorer
Khi đăng ký thành viên của một trang web hay đăng ký để sở hữu một
hộp thư miễn phí trên mạng, bạn thường tốn không ít thời gian. Bực mình
nhất là khi bạn đã điền vào biểu mẫu dài lê thê trên trang Web rồi gửi đi,
nhưng rốt cuộc lại nhận được thông báo cho biết còn một mục nào đó chưa
được khai báo. Thế là bạn nhấn nút Back để trở lại nhập thêm thì mọi thông
tin đã nhận đều biến mất. Làm lại từ đầu ư? Quả là mất rất nhiều thời gian!
Nhưng thật ra, bạn vẫn có cách để xử lý tình huống này. Bạn hãy sửa
các thiết lập trong cache của trình duyệt để lưu lại thông tin đã nhập. Bạn
hãy mở IE , vào menu Tools -> Internet Options, chọn thẻ General, chọn
Settings rồi đánh dấu Every time you start Internet Explorer trong mục
Check for newer version of stored pages. Làm như vậy, chỉ khi nào khởi
động lại IE mới tiến hành kiểm tra phiên bản mới hơn của các trang đã lưu
trữ. Nghĩa là thông tin cũ bạn khai báo trên trang Web trong trường hợp này
vẫn được bảo toàn.
Xoá bỏ những Email mà mình lỡ gửi
Có bao giờ bạn lỡ gửi một email, nhất là khi nội dung email lại là
tuyệt mật, tới người bạn không định gửi không? Vậy nếu điều đó xảy ra thì
làm sao thu hồi ngay những emaid đó khi bạn biết chắc chắn người nhận
chưa mở thư? Nếu sử dụng Outlook Express thì cách làm như sau:
Vào hộp thư của mình và vào mục Folder -> Sent Items. Nhấp đúp
chuột vào lá thư mà mình đã gửi nhầm địa chỉ. Trong menu của cửa sổ email
bạn chọn Tool rồi chọn Recall và chọn tiếp This message. Có 2 lựa chọn cho
bạn:
- 1. Nếu muốn thay email mà mình đã gửi bằng một nội dung khác thì
chọn Delete unread coopies and replace with a new message, nhấn OK và
đánh nội dung mới vào.
- 2. Nếu muốn xoá hẳn bức thư mà mình đã gửi thì chọn Delete
unread coopies of this message .
Tùy biến hoá Internet Explorer
Đang lướt Web với trình duyệt Internet Explorer, nhiều lúc bạn lại
muốn mở nhanh các ứng dụng khác như Word, Excel, Outlook Express. Sử
dụng AddaButton (http://www.harmonyhollow.net), bạn có thể thêm tới 12
nút tùy biến vào thanh công cụ của IE để có thể truy nhập nhanh tới các ứng
dụng, các tệp tài liệu, các Website bạn thường sử dụng.
Sử dụng công cụ Deskbar của Google
Một trong những công cụ khá hay của Google là Google Deskbar
(http://toolbar.google.com/deskbar). Tiện ích có dung lượng nhỏ này cho
phép bạn có thể thực hiện việc tìm kiếm ngay trên thanh công cụ của
Windows. Kết quả tìm kiếm được hiển thị trong một cửa sổ pop-up thu nhỏ
của trình duyệt. Theo mặc định, Deskbar sẽ thực hiện việc tìm kiếm chuẩn
(standard search). Tuy nhiên, các shortcut đi kèm cho phép bạn có thể tìm
kiếm ảnh, tìm kiếm tin tức và nhiều tính năng khác.
Phần mềm miễn phí trên mạng
Serif từ lâu đã là một cái tên đáng kính trong thế giới phần mềm, cung
cấp đủ thứ từ trình soạn thảo HTML cho tới các gói chương trình xử lý hình
ảnh. Truy nhập vào Website http://www.freeserifsoftware.com, bạn có thể
tải về rất nhiều chương trình miễn phí. Phần lớn những chương trình này
cách đây chưa lâu đều là các chương trình thu phí và chỉ cung cấp miễn phí
ở mức độ hạn chế dưới dạng các bản demo. Các chương trình đánh kể nhất
gồm có PagePlus 5, Webplus 6, DrawPlus 4, 3Dplus 2, PhotoPlus 5.5.
Download đồng thời
Khi tải về một chương trình hay một tài liệu trên mạng, bạn vẫn có thể
lướt Web như bình thường. Nếu cần thiết, mở một cửa sổ mới bằng cách
chọn File, New. Hơn nữa, phần lớn các trình duyệt cho bạn thực hiện nhiều
phiên download đồng thời. Điều này đặc biệt tiện lợi khi bạn cần tải về
nhiều phần mềm từ một địa chỉ cung cấp phần mềm miễn phí trên mạng.
Trao đổi qua mạng cục bộ
WinNT có trang bị một chương trình chat cho phép bạn trao đổi thông
điệp rất tiện lợi với các đồng nghiệp của mình. Bạn có thể sử dụng nó bằng
cách chọn Start, Program, Accessories và kích chuột vào Chat. Trong
Win2000, việc trao đổi có thể tiến hành nhờ chương trình NetMeeting mạnh
hơn nhiều bằng cách chọn Start, Programs, Accessories, Communications và
kích chuột vào NetMeeting.
Chương trình nén và giải nén dữ liệu có nhiều tính năng
Phần lớn các tệp bạn tải về từ Internet được cung cấp dưới dạng các
tệp nén ZIP và bạn sẽ cần một chương trình để giải nén các tệp này trước khi
sử dụng. ZipGenius (http://www.zipgenius.it) là một chương trình như vậy,
hỗ trợ các định dạnh nén như ZIP, RAR, ARJ, CAB, 7z, ACE và nhiều định
dạng khác. Đặc biệt hơn, chương trình còn tích hợp tiện ích ghi đĩa CD và
công cụ FTP Client.
Định dạng để phân biệt các ô công thức với các ô khác trong Excel
Trong trường hợp bạn muốn phân biệt các ô công thức với các ô dữ
liệu cơ sở trong Excel, bạn có thể áp dụng một định dạng đặc biệt nào đó
cho các ô công thức (màu, kích thước font chữ).
Muốn vậy, trước hết bạn chọn vùng dữ liệu có chứa các ô công thức
cần định dạng đặc biệt. Tiếp đó chọn mục Go To từ trình đơn Edit và kích
chuột vào nút Special. Trong hộp thoại Go To Special, chọn hộp Formulas
và kích OK. Tất cả các ô chứa công thức sẽ được làm nổi bật, không phụ
thuộc vào việc chúng có nằm kề nhau hay không. Kích chuột vào bất kỳ ô
nào trong số đó, chọn Format Cell và chọn định dạng bạn muốn áp dụng cho
toàn bộ các ô công thức.
Sử dụng Google để tìm định nghĩa một từ
Để tìm kiếm nhanh chóng trên Web định nghĩa của một thuật ngữ, hãy
đánh define:, tiếp theo là một ký tự trống và thuật ngữ cần định nghĩa vào
công cụ tìm kiếm Google. Ví dụ, nếu đánh define: market và nhấn ENTER,
Google sẽ trả về một danh sách các định nghĩa của từ market mà nó thu thập
được từ khắp nơi trên Web.
Kết nối máy tính vào mạng dễ dàng với Network Setup Wizard
Network Setup Wizard của WĩnXP sẽ tự động hoá tiến trình thiết lập
cấu hình máy tính để nối mạng. Nó có thể thực hiện tự động việc chia sẻ kết
nối Internet, gán địa chỉ IP, thiết lập các thư mục chia sẻ và máy in dùng
chung. Để khởi động Wizard, chọn Start, All Program, Accessories,
Communications và Network Setup Wizard. Sau đó chỉ việc thực hiện theo
các hướng dẫn trên màn hình.
Sao chép ảnh từ trang Web
Nếu sử dụng Internet Explorer, bạn có thể sao chép hình ảnh từ một
trang Web và dán nó vào một ứng dụng khác. Muốn vậy, kích phải chuột
vào hình ảnh và chọn Copy. Chuyển sang ứng dụng khác và chọn Edit, sau
đó Paste (hay đơn giản chỉ việc nhấn Ctrl+V). Nếu sử dụng Netscape hay
các trình duyệt khác, có thể bạn sẽ phải lưu hình ảnh vào đĩa cứng rồi chèn
vào tài liệu trong ứng dụng.
In các trang Web với địa chỉ
Khi cần in trang Web ra giấy, nếu bạn không in địa chỉ của trang Web
thì sau này rất khó có thể tìm lại tài liệu trên mạng. Vì vậy, khi in trang Web,
cần in cả địa chỉ của nó. Trong Netscape Navigator chọn File, Page Setup,
đánh dấu hộp kiểm Document location [URL] và kích OK. Trong các trình
duyệt khác, chọn File và tùy chọn tương ứng trong Page Setup.
Sử dụng Yahoo Messenger ngay mà không cần cài đặt
Bạn vẫn hay dùng Yahoo Messenger để liên lạc với bạn bè, người
thân nhưng máy tính phải cài chương trình Yahoo Messenger. Để giúp bạn
liên lạc trong trường hợp máy tính của bạn không cài chương trình này,
Yahoo vừa cho ra đời phiên bản chat trực tuyến Web Messenger. Để sử
dụng Web Messenger, bạn truy nhập vào địa chỉ:
http://messenger.yahoo.com rồi bấm vào dòng Launch Yahoo! Web
Messenger Beta (nằm ở cuối trang web này), nhập user và password như khi
đăng nhập để lấy mail. Một cửa sổ hiện ra với 2 lựa chọn cách đăng nhập (ẩn
hay không ẩn khi login), bạn chọn 1 trong 2 lựa chọn đó và bấm nút Sign In;
cửa sổ chat Messenger hiện ra. Mặc dù công cụ này không đầy đủ các chức
năng như đối với phiên bản cài đặt trên máy, nhưng cách dùng vẫn không có
gì thay đổi.
Một số chức năng hỗ trợ thiết kế web của Photoshop
Thông thường, khi nhắc đến Phostoshop, người dùng thường nghĩ đến
công việc tạo và xử lý ảnh kỹ thuật số. Nhưng trong những phiên bản mới
sau này của Photoshop (từ version 6.1 về sau), nó được tích hợp thêm một
chức năng tự động thuộc dạng “mì ăn liền” khá hay.
+ Tạo Web Album
Bạn đã sưu tập được khá nhiều hình ảnh và muốn đưa chúng lên web
để mọi người cùng “mục sở thị” với bạn, hoặc cũng có thể bạn muốn tạo
một Album CD ảnh cho bộ sưu tập của mình. Vấn đề đặt ra là làm thế nào
để tạo được một Album ảnh đẹp mà không tốn nhiều thời gian, nhưng đồng
thời cũng phải tiện và dễ sử dụng. Cách hay nhất là tạo một ảnh nhỏ
(Thumbnails) đại diện cho ảnh gốc và ảnh nhỏ này được liên kết với ảnh gốc
để mỗi khi kích chuột vào ảnh nhỏ thì ảnh lớn hiện ra
Trong Photoshop, vào File -> Automate -> Web Photo Gallery để mở
cửa sổ Web Photo Gallery. Trong cửa sổ này, chọn một kiểu trang web thích
hợp trong ô Style, đặt tên cho trang web cũng như chỉnh lại font chữ sẽ thể
hiện trên trang web. Bấm Source để chọn thư mục chứa ảnh, bấm
Destination để chọn thư mục xuất bản web. Cuối cùng bấm OK.
+ Tạo một ảnh lớn đại diện cho tất cả các ảnh có trong một thư mục
Trong Photoshop, chọn menu File -> Automate -> Contact Sheet II.
Trong cửa sổ hiện ra, bấm Choose để chọn thư mục chứa ảnh, chỉnh lại một
vài thông số nếu bạn thấy cần hoặc không thì bấm OK. Chương trình sẽ tự
động mở tất cả các tệp tin ảnh có trong thư mục đã chọn, nó sẽ tự động tạo
một Thumbnails cho mỗi tệp tin ảnh gốc, tất cảc các Thumbnails sẽ được
đưa vào một tệp tin ảnh mới.
+ “Đóng gói” ảnh theo mẫu
Chức năng này sẽ tạo ra một ảnh mới từ một ảnh gốc, nhưng tùy vào
cách chọn kiểu ảnh mới cần tạo mà sẽ có thêm những ảnh nhỏ nằm xung
quanh dưới nhiều góc độ khác nhau.
Trong Photoshop, chọn menu File -> Automate -> Picture Package.
Trong cửa sổ Picture Package, bấm Choose để chọn một tệp tin ảnh cần
“đóng gói”, chọn kiểu “đóng gói” trong ô Layout, bấm OK.