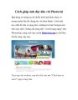Làm chủ máy tính với “N trong 1”
86
lượt xem 8
download
lượt xem 8
download
 Download
Vui lòng tải xuống để xem tài liệu đầy đủ
Download
Vui lòng tải xuống để xem tài liệu đầy đủ
Có thể do môi trường làm việc quá nhạy cảm, hoặc chỉ đơn giản là bạn muốn che giấu màn hình (desktop) tức thời khi có người đến, rồi việc bảo vệ những dữ liệu quan trọng khỏi sự can thiệp của những người khác dùng chung máy tính.
Chủ đề:
Bình luận(0) Đăng nhập để gửi bình luận!

CÓ THỂ BẠN MUỐN DOWNLOAD