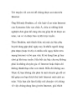Làm gì khi Windows “trở chứng”?
107
lượt xem 32
download
lượt xem 32
download
 Download
Vui lòng tải xuống để xem tài liệu đầy đủ
Download
Vui lòng tải xuống để xem tài liệu đầy đủ
Windows đang hoạt động ổn định bỗng trở chứng hoặc mất đi một vài tính năng… là tình trạng mà không ít người gặp phải. Nguyên nhân có thể do virus, hoặc do các thiết lập, cài đặt của người dùng. Bài viết sau sẽ hữu ích cho bạn nếu rơi vào hoàn cảnh này. Với những người thường xuyên tìm hiểu và “vọc” hệ điều hành Windows, đôi khi lỡ tay thay đổi một thiết lập nào nhưng lại không biết cách để biến Windows trở lại như cũ. Thường gặp hơn đó là tình trạng Windows bị tàn phá...
Chủ đề:
Bình luận(0) Đăng nhập để gửi bình luận!

CÓ THỂ BẠN MUỐN DOWNLOAD