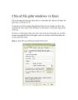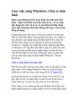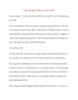Làm việc cùng Windows: Chia sẻ file
57
lượt xem 5
download
lượt xem 5
download
 Download
Vui lòng tải xuống để xem tài liệu đầy đủ
Download
Vui lòng tải xuống để xem tài liệu đầy đủ
Quản Trị Mạng – Chia sẻ file giữa hai máy Mac là một nhiệm vụ rất đơn giản: Bạn chỉ cần kích hoạt tính năng chia sẻ file trong cửa sổ Sharing Preference là có thể thực hiện chia sẻ. Tuy nhiên để chia sẻ file từ một máy Mac tới PC lại không đơn giản chút nào, cách thức thực hiện sẽ yêu cầu một số bước phức tạp hơn. Trong bài này chúng tôi sẽ giới thiệu cho các bạn cách chia sẻ file giữa hai hệ thống này. Chia sẻ các file của Mac Việc cấu...
Chủ đề:
Bình luận(0) Đăng nhập để gửi bình luận!

CÓ THỂ BẠN MUỐN DOWNLOAD