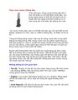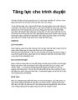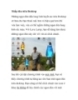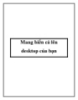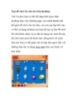Làm việc thoải mái hơn với 6 màn hình Desktop
105
lượt xem 9
download
lượt xem 9
download
 Download
Vui lòng tải xuống để xem tài liệu đầy đủ
Download
Vui lòng tải xuống để xem tài liệu đầy đủ
Làm việc thoải mái hơn với 6 màn hình Desktop Với 6 màn hình Desktop hoạt động riêng lẻ, bạn sẽ không còn cảm thấy khó khăn khi phải mở đến hơn 10 cửa sổ chương trình khác nhau cùng lúc. Vì công việc bắt buộc, mà mỗi khi bật máy làm việc, các bạn phải mở từ 5 đến 6 chương trình cần dùng cùng lúc, chưa kể mỗi chương trình sẽ có nhiều hơn 1 cửa sổ cần được mở. Nếu chỉ có 1 chiếc màn hình, sẽ thật khó khi bạn phải làm việc trước một đống...
Chủ đề:
Bình luận(0) Đăng nhập để gửi bình luận!

CÓ THỂ BẠN MUỐN DOWNLOAD