
Lắp ráp và cài đặt máy tính
lượt xem 34
download
 Download
Vui lòng tải xuống để xem tài liệu đầy đủ
Download
Vui lòng tải xuống để xem tài liệu đầy đủ
nay còn dùng thêm nguồn riêng, ví dụ ATI R9700 Pro, nên khi mua case, nhớ chọn loại có nhiều dây cấp nguồn để dễ nâng cấp sau này. Lắp card Sound Tương tự như trên, sau đó nhớ cắm dây tín hiệu
Bình luận(0) Đăng nhập để gửi bình luận!
Nội dung Text: Lắp ráp và cài đặt máy tính
- Hoïc vieän coâng ngheä böu chính vieãn thoâng Taøi Lieäu Söu Taàm NHÖÕNG ÑIEÀU CAÀN BIEÁT KHI LAÉP RAÙP MAÙY TÍNH _Bạn đã vắt tay lên đùi, vắt chân lên trán nghiền ngẫm nhiều ngày liền và đi đến quyết định cuối cùng: Ta sẽ tự mình lắp ráp máy tính cho xứng danh hào kiệt! Xin thành kính... hoan hô bạn! Và xin được mạn phép cố vấn cho bạn những thứ cần chuẩn bị trước khi ra tay "hành hiệp": Chuẩn bị về "phần mềm" Tính kiên nhẫn: _ Trước khi lắp ráp máy, đương nhiên bạn phải đi mua linh kiện. Mà bạn đã biết rồi đó, cửa hàng linh kiện máy tính bây giờ nhiều như nấm. Thêm nữa, phương châm bây giờ người bán hàng là... “Thượng đế”. Vì vậy, bạn phải tập cho mình tính kiên nhẫn cao độ để chiều lòng “Thượng đế”, mong sao “Ngài” giúp cho bạn mua hàng đúng chất lượng, đúng giá cả. _Rồi trong khi lắp ráp, bạn cũng cần phải kiên nhẫn, để lỡ có lắp trật thì mở ra làm lại. Chứ chẳng lẽ... bỏ (uổng tiền!), hay nhờ người khác làm dùm (quá quê!). Tính cẩn thận: _Đa số các linh kiện máy tính đều thuộc loại nhỏ xíu anh thương, có cái thuộc dạng bé tẻo tèo teo (như jumper), nên bạn cần phải hết sức chú ý, cẩn thận lúc lắp ráp, chứ nếu bạn vũ phu thì em hổng chịu đâu à nha! (Kinh nghiệm thực tế cho biết có người khi lắp ráp máy đã... nuốt nhầm linh kiện vô bụng!!!). Lúc làm, đồ nghề, linh kiện để đâu ra đó, trật tự ngăn nắp để khỏi quậy tung lên khi cần tìm một cái gì đó. Sự bình tĩnh: _Kinh nghiệm cho thấy bạn càng run thì càng dễ... làm sai, hoặc làm hư (bẻ gãy vài cái cẳng con CPU chẳng hạn!), vì vậy hãy tỉnh queo khi lắp ráp. Cho dù bạn mới lắp ráp cái máy tính đầu tiên trong đời mình thì cũng đừng coi như mối tình đầu mà hãy xem như mối tình thứ vài ba chục, bạn sẽ yên tâm làm việc. Cứ coi như đang chơi game ấy, cùng lắm là Game Over thôi mà! Sự vệ sinh: _Không phải để phòng ngừa bệnh SARS. Mà bởi vì linh kiện máy tính là những linh kiện điện tử, nhạy cảm với bụi, ẩm. Vì thế, nơi làm việc phải sạch sẽ, khô ráo, còn riêng bản thân bạn, nên... đi tắm trước khi lắp ráp máy tính. Đừng lắp ráp máy khi vừa... đá banh về, mồ hôi là một trong những thứ rất kỵ với linh kiện máy tính đấy, bạn ạ! Chuẩn bị về phần cứng Bộ đồ nghề công nghệ không dây: _Bộ đồ nghề hiện đại này gồm có: một tournevis (vít pa-ke, nếu là vít có từ tính thì càng tốt, nếu cẩn thận thì thêm một vít dẹp), một cái kéo, một cái kềm mỏ nhọn (chủ yếu dùng để gắp), băng keo trong (để dán dây nối - dán định vị hoặc dán đầu nối). Nếu bạn thấy bộ đồ nghề này "hiện đại" quá, thì bạn có thể đơn giản hóa đến mức tối thiểu trang thiết bị cho dây chuyền công nghệ trong phân xưởng lắp ráp máy tính của mình gồm hai món: tournevis và kéo. Theo kinh nghiệm cá nhân, tui thấy vậy cũng quá đủ! N guoàn: N TER N ET I Trang:1 Bieân Soaï KS.Nguïy n: Haäu Thaønh
- Hoïc vieän coâng ngheä böu chính vieãn thoâng Taøi Lieäu Söu Taà m Dụng cụ y tế: Gồm bông gòn, băng, cồn, i-ốt,... Phòng ngừa bạn làm ăn... hậu đậu quá bị chảy máu. Cẩn tắc vô... áy náy mà. Kỳ I: Lắp ráp và thiết lập thông số cơ bản trong BIOS Hãy đọc thật kỹ từng câu để làm theo, và xin chú ý những điều e-CHÍP cảnh báo bạn để tránh những “sự cố” ngoài ý muốn, đặc biệt với trường hợp lần đầu tiên bạn tập làm... “vọc sĩ” trong chuyện này. Vạn lời chúc bạn thành công, để mong nghe tin vui bạn vượt qua những trục trặc thường gặp khi lắp ráp cái máy tính tự ên! LẮP RÁP Dụng cụ cần thiết: Một vít chữ thập. Trước khi lắp ráp, để an toàn cho thiết bị, bạn cần khử tĩnh điện trên người bằng cách đeo vòng khử tĩnh điện có nối đất. Nếu không có, bạn hãy sờ tay vào thùng máy, nền đất để “xả điện” trước khi làm việc. Đầu tiên, bạn đọc sách hướng dẫn đi kèm theo mainboard (user manual) để biết vị trí các jumper trên main và thiết lập theo đúng thông số đã chỉ dẫn (với các mainboard đời mới, bạn rất ít phải đụng đến phần này vì tất cả các thiết lập được xác định trong BIOS). Gắn CPU vào đế cắm (socket) Bạn cần mở socket ra trước khi gắn CPU vào. Để làm điều này, hãy kéo thanh nhựa (hay kim loại) nằm bên cạnh socket lên góc 900. Cần chú ý trên bề mặt CPU tại một trong bốn góc, có một vạch hình tam giác, đó là vạch chuẩn dùng định vị, ở trên socket, phần lỗ để cắm CPU vào có một góc cũng bị vát đi, bạn căn cứ vào đấy để gắn sao cho góc vát của CPU trùng với góc định vị của socket, sau đó nhẹ nhàng thả CPU ra cho tụt xuống socket - nhớ đừng có ấn nếu bạn thấy hiện tượng kênh vì sẽ làm cong/gãy chân của CPU. Một tay đè giữ CPU, tay kia kéo thanh khoá xuống gài vào mấu trên socket. Bôi kem giải nhiệt lên phiến giải nhiệt ở bề mặt trên cùng của CPU, sau đó gắn quạt giải nhiệt lên. Nhớ cắm điện cho quạt, kiểm tra xem quạt giải nhiệt có bị kênh lên hay không - nếu có, hãy tháo ra làm lại. Nguoàn:INTERNET Trang:2 Bieân Soaïn:KS.Nguïy Haäu Thaønh
- Hoïc vieän coâng ngheä böu chính vieãn thoâng Taøi Lieäu Söu Taà m Cắm RAM vào khe cắm (slot) của bộ nhớ Hãy chú ý kỹ thanh RAM ở phần dưới, giữa các vạch nhỏ màu vàng có một chỗ lõm vào (hoặc hai chỗ, tùy loại RAM). Trên slot cắm RAM của mainboard cũng có một hoặc hai khấc nhô lên, bạn hãy so cho đúng vị trí rồi hãy kéo hai thanh cài ở hai đầu slot ra, sau đó cắm RAM vào slot. Nếu bạn cắm đúng, tự động hai thanh cài này sẽ bật ngược lại vị trí ban đầu, kẹp chặt vào khe hình vòng cung hai bên thanh RAM. Thường có từ hai-ba khe cắm RAM, có đánh số slot hoặc không có đánh số, bạn có thể cắm vào khe nào cũng được. Một số mainboard đòi hỏi phải cắm theo thứ tự quy định của nhà sản xuất, việc này có ghi rõ trong sách hướng dẫn. Trong một số sách hướng dẫn của mainboard cũng có hướng dẫn những phần này, bạn hãy tham khảo nếu gặp trục trặc khi lắp ráp. Tiếp theo, bạn mở nắp bên hông nếu thùng máy (case) đứng, hay nắp trên nếu là case nằm, rồi đặt nằm ngang, phần mở ra hướng lên trên, ướm thử mainboard vào các vị trí bắt ốc trên case, nạy các miếng kim loại đằng sau case (che các cổng PS/2, serial, parallel) để có thể ướm vừa mainboard vào trong case. Bạn chọn ốc đệm (thường có hình lục giác, màu vàng) gắn vào các vị trí mà sau này sẽ bắt ốc cố định mainboard vào case. Thông thường, kèm theo case có một bịch ốc các loại, dây điện nguồn cho PSU (Power Supply Unit) và một miếng che mặt sau của case. Mở sách hướng dẫn xem để biết chỗ cắm các dây đèn và tín hiệu. Dây reset, dây mở máy (Power On) không cần cắm đúng chiều nhưng dây đèn báo nguồn (Power led), dây đèn ổ cứng (HDD) và dây loa (Speaker) phải cắm đúng chiều. Dây có màu (dây dương) cắm vào chân có dấu + (điện dương), dây màu đen hay trắng cắm vào chân còn lại. Tiến hành cắm đúng theo chỉ dẫn trong sách. Các case sau này có thêm cổng USB nằm ở mặt trước case, bạn xem trong sách vị trí cắm dây USB (dây này một đầu đã gắn sẵn vào cổng phía trước, đầu còn lại gắn vào mainboard). Thường thì một đầu cắm trên mainboard dùng cho hai cổng USB, đầu cắm này được đánh dấu ở chân số 1 để định vị (được đánh vị trí từ 1 trở đi). Trên jack cắm của dây cũng có một vị trí đặc biệt - vị trí này thường không có lỗ để cắm vào. Bạn nhớ xem kỹ thứ tự lỗ và dấu hiệu định vị để cắm cho đúng. Tham khảo thêm trong sách hướng dẫn. Gắn cáp dữ liệu Cáp dữ liệu có ba đầu cắm, các đầu này bố trí không cân xứng, phần hai đầu cắm (chính - master, phụ - slaver) nằm gần nhau để cắm vào ổ đĩa cứng/ổ đĩa quang, phần nằm xa thì cắm vào khe IDE trên mainboard. Bạn cắm đầu cáp dữ liệu (cáp ATA cho ổ đĩa cứng và cho ổ đĩa quang) vào khe IDE (thường được bố trí dọc theo cạnh của mainboard). Có hai khe IDE được đánh số IDE 1 và IDE 2 (IDE 0 và IDE 1). Khe IDE1 là khe chính (Primary) thường dùng để cắm cáp ổ cứng (để có thể khởi động được), khe IDE2 là khe phụ (Secondary) dành cho các ổ đĩa quang (Optical drive). Nguoàn:INTERNET Trang:3 Bieân Soaïn:KS.Nguïy Haäu Thaønh
- Hoïc vieän coâng ngheä böu chính vieãn thoâng Taøi Lieäu Söu Taà m Để đạt hiệu năng cao nhất, bạn không nên gắn ổ quang chung cáp với ổ cứng hay gắn chung hai ổ đĩa cứng có tốc độ chênh lệch quá lớn. Nếu dùng thêm FDD (ổ dĩa mềm), bạn gắn thêm cáp dĩa mềm. Cáp ổ dĩa mềm khác với cáp HDD ở chỗ một đầu cáp bị bắt chéo, đầu cắm sát chỗ bắt chéo đó cắm vào FDD, đầu kia cắm vào mainboard. Khi cắm cáp, ở giữa phần đầu cắm có một “lẫy” nhựa nhỏ nhô ra làm mốc, ổ cắm trên mainboard có chỗ lõm xuống tương ứng, bạn cắm sao cho hai phần này khớp nhau là đúng. Đặt mainboard vào case Tiến hành bắt ốc cố định mainboard (bạn cần từ sáu đến tám con ốc là đủ, tùy loại mainboard). Tiếp đến, bạn cắm dây nguồn (20 sợi) vào khe Power (ATX Power Connector) trên mainboard, thường nằm gần CPU - chú ý có một góc vát định hướng cắm. Một số mainboard (thường là P4, gần đây là một số mainboard socket A) cần thêm dây nguồn 12V bổ sung, loại này có bốn sợi - hai vàng và hai đen. Cũng tiến hành cắm như trên vào khe 12V Connector (hình vuông) nằm gần khe ATX Power Connector. Lắp card màn hình AGP Trước khi gắn card màn hình, bạn hãy kiểm tra lại xem card màn hình của mình dùng điện thế bao nhiêu volt (nếu cắm nhầm, có thể làm cháy mainboard). Loại card AGP 1x/2x thường dùng điện thế 3,3V, còn loại 4x/8x dùng điện thế 1,5V. Tuy nhiên, đa số các loại mainboard hiện nay đều hỗ trợ 1x/2x/4x (tự động nhận biết card 1,5V hoặc 3,3V) hoặc mới nhất là 4x/8x (loại này chỉ hỗ trợ card 1,5V). Mặt sau của case, tương ứng với mỗi slot (khe cắm card) có một khung hình chữ nhật, nhớ nạy ra trước khi gắn card vào slot. Tiếp đến, bạn kéo lẫy cài ra, cắm card AGP vào, nhớ cắm dây nguồn cho quạt giải nhiệt trên card nếu có. Một số card đời mới hiện nay còn dùng thêm nguồn riêng, ví dụ ATI R9700 Pro, nên khi mua case, nhớ chọn loại có nhiều dây cấp nguồn để dễ nâng cấp sau này. Lắp card Sound Tương tự như trên, sau đó nhớ cắm dây tín hiệu analog của ổ đĩa quang (CD, DVD) vào jack cắm trên Sound. Card sound cắm trên khe PCI (màu trắng) thường có từ ba khe trở lên, bạn có thể cắm vào khe nào cũng được. Nếu bạn dùng mainboard với Sound và VGA onboard tích hợp sẵn thì khỏi cần công đoạn này. Tương tự cho modem, card mạng, v.v... Lắp đặt Optical Drive (ổ đĩa quang) Gỡ miếng nhựa ở mặt trước case ra, thiết lập jumper cho ổ đĩa quang là Slaver nếu cắm chung cáp với HDD (đã được thiết lập là Master), hay Master nếu cắm cáp riêng. Để thiết lập jumper cho ổ đĩa quang, bạn xem các vị trí thiết lập được khắc ở mặt trên phía sau ổ đĩa. Gỡ cầu nối (vỏ nhựa nhỏ màu đen hoặc trắng, hoặc xanh) ra và gắn vào vị trí Nguoàn:INTERNET Trang:4 Bieân Soaïn:KS.Nguïy Haäu Thaønh
- Hoïc vieän coâng ngheä böu chính vieãn thoâng Taøi Lieäu Söu Taà m thích hợp đã ghi trên ổ đĩa: MA là Master, SL là Slaver, CS là Cable Select (tự động thiết lập Master/Slaver cho thiết bị theo vị trí gắn trên sợi cáp, vị trí này được gắn nhãn ghi rõ là Master hoặc Slaver). Mặc định là vị trí Slaver. Đẩy từ từ ổ đĩa vào, cắm cáp data vào khe IDE trên ổ đĩa, dây điện nguồn (bạn chỉ có thể cắm vào theo một chiều vì có hai góc vát), bắt ốc vào hai bên hông. Lặp đặt ổ đĩa mềm (FDD) Tương tự như trên nhưng nhớ chú ý và cẩn thận khi cắm dây điện nguồn vì rất dễ cắm lệch vị trí chân (cắm sai đầu điện nguồn có thể làm cháy thiết bị). Lắp đặt ổ đĩa cứng (HDD) cũng tương tự Thiết lập jumper, cắm cáp data, dây nguồn và bắt ốc cố định vào khoang 3,5-inch. Bạn có thể gắn thêm một quạt giải nhiệt vào mặt dưới của HDD nếu muốn HDD mát hơn trong quá trình hoạt động. Đến đây, bạn đã hoàn tất cơ bản phần lắp ráp rồi đấy, nhưng đừng vội đóng nắp case lại. Bạn hãy bật máy tính lên để kiểm tra xem có hoạt động bình thường hay không. Sau đó, trong quá trình khởi động, bạn vào BIOS của mainboard bằng cách nhấn nút Del hoặc F1... tuỳ loại BIOS (có mainboard hiển thị thông báo cho biết bấm nút gì để vào BIOS) để chỉnh lại các thông số lưu trong BIOS. Chú ý: Có mainboard PIII và mainboard cho AMD AthlonXP cũng dùng nguồn như mainboard P4 (ATX), tuy nhiên dây +12V Connector sẽ thừa ra, không sử dụng. Cảnh giác: Một số trục trặc dễ phát sinh khi lắp ráp! - Khi bạn bắt ốc vào hai bên hông của ổ đĩa quang, nếu thấy khay đĩa mở ra khó khăn, hoặc có trường hợp thiết kế tồi, khay đĩa sẽ không đẩy ra: Bạn hãy nới lỏng ốc ra một chút, tốt nhất là chỉ nên bắt hai ốc dưới. - Sau khi bạn bật máy tính lên, đèn Power (thường là màu xanh) không sáng, đèn HDD (thường là màu đỏ) không sáng, hoặc loa không kêu bíp lúc khởi động: Hãy đảo lại jack cắm của dây Power/HDD/ Speaker, tùy dây nào bị tình trạng này. - Bạn thấy báo lỗi FDD “Floppy disk(s) fail (40)”và yêu cầu nhấn F1 để tiếp tục: Bạn kiểm tra lại đầu nối cáp data của FDD, và nhớ là trong BIOS phải cho hiệu lực thiết bị FDD (chọn 1.44MB 3.5in và trong phần Super IO Device => On-board FDC Controller là Enable) - Nếu bật máy lên mà không thấy quạt CPU quay (dù đã cắm dây nguồn cho quạt): Bạn hãy xem lại jack cắm Power trên main có cắm đúng vào vị trí Power hay chưa (một số mainboard phải cắm dọc theo chiều dài của panel, một số mainboard lại cắm ngang). Tham khảo sách hướng dẫn để biết chắc mình đã cắm đúng. - Trường hợp bật máy lên, bạn nghe nhiều tiếng bíp (thường là ba tiếng bíp ngắn liên tục, tín hiệu bíp này tùy loại lỗi mà có số nhịp khác nhau): Xem lại RAM đã gắn chặt chưa, hay là card màn hình gắn còn lỏng. - Nếu bật máy chạy sau một thời gian mà hay bị Restart: Hãy kiểm tra lại xem bộ nguồn của bạn có đủ công suất để cung cấp điện cho các thiết bị hay không. Để kiểm tra ở mức độ tương đối, bạn vào BIOS, phần PC Health Status kiểm tra lại điện thế các đường +3,3V, +5V và +12V xem có bị sụt giảm hay không? Cũng có thể xem ngay trong Nguoàn:INTERNET Trang:5 Bieân Soaïn:KS.Nguïy Haäu Thaønh
- Hoïc vieän coâng ngheä böu chính vieãn thoâng Taøi Lieäu Söu Taà m Windows thông qua một chương trình của hãng thứ ba như Sisoft Sandard hoặc là phần mềm kiểm tra được cung cấp kèm theo mainboard. - Trong trường hợp bật máy lên, bạn hoàn toàn không thấy quạt quay, đèn sáng, không tiếng bíp của loa: Xem lại CPU và các thiết bị khác, nếu một thiết bị bị mát (chạm mạch) thì sẽ gây ra hiện tượng trên. THIẾT LẬP CẤU HÌNH CƠ BẢN TRONG BIOS - Khi bạn bắt ốc vào hai bên hông của ổ đĩa quang, nếu thấy khay đĩa mở ra khó khăn, hoặc có trường hợp thiết kế tồi, khay đĩa sẽ không đẩy ra: Bạn hãy nới lỏng ốc ra một chút, tốt nhất là chỉ nên bắt hai ốc dưới. - Sau khi bạn bật máy tính lên, đèn Power (thường là màu xanh) không sáng, đèn HDD (thường là màu đỏ) không sáng, hoặc loa không kêu bíp lúc khởi động: Hãy đảo lại jack cắm của dây Power/HDD/ Speaker, tùy dây nào bị tình trạng này. - Bạn thấy báo lỗi FDD “Floppy disk(s) fail (40)”và yêu cầu nhấn F1 để tiếp tục: Bạn kiểm tra lại đầu nối cáp data của FDD, và nhớ là trong BIOS phải cho hiệu lực thiết bị FDD (chọn 1.44MB 3.5in và trong phần Super IO Device => On-board FDC Controller là Enable) - Nếu bật máy lên mà không thấy quạt CPU quay (dù đã cắm dây nguồn cho quạt): Bạn hãy xem lại jack cắm Power trên main có cắm đúng vào vị trí Power hay chưa (một số mainboard phải cắm dọc theo chiều dài của panel, một số mainboard lại cắm ngang). Tham khảo sách hướng dẫn để biết chắc mình đã cắm đúng. - Trường hợp bật máy lên, bạn nghe nhiều tiếng bíp (thường là ba tiếng bíp ngắn liên tục, tín hiệu bíp này tùy loại lỗi mà có số nhịp khác nhau): Xem lại RAM đã gắn chặt chưa, hay là card màn hình gắn còn lỏng. - Nếu bật máy chạy sau một thời gian mà hay bị Restart: Hãy kiểm tra lại xem bộ nguồn của bạn có đủ công suất để cung cấp điện cho các thiết bị hay không. Để kiểm tra ở mức độ tương đối, bạn vào BIOS, phần PC Health Status kiểm tra lại điện thế các đường +3,3V, +5V và +12V xem có bị sụt giảm hay không? Cũng có thể xem ngay trong Windows thông qua một chương trình của hãng thứ ba như Sisoft Sandard hoặc là phần mềm kiểm tra được cung cấp kèm theo mainboard. Trong trường hợp bật máy lên, bạn hoàn toàn không thấy quạt quay, đèn sáng, không tiếng bíp của loa: Xem lại CPU và các thiết bị khác, nếu một thiết bị bị mát (chạm mạch) thì sẽ gây ra hiện tượng trên. Kyø II:CAØI ÑAËT A À N E À M PH M Nguoàn:INTERNET Trang:6 Bieân Soaïn:KS.Nguïy Haäu Thaønh
- Hoïc vieän coâng ngheä böu chính vieãn thoâng Taøi Lieäu Söu Taà m Sau khi lắp ráp, chiếc máy tính của bạn giờ đã hoàn thành 50% rồi đấy. Để máy có thể hoạt động, bạn cần cài phần mềm vào đĩa cứng. Lần này, xin mách bạn cài hệ điều hành. Bạn cần chuẩn bị: Một đĩa cài hệ điều hành (Win 98/ ME hoặc Win2K/XP hay Linux), tuỳ bạn thích dùng hệ điều hành (HĐH) nào. Bài này hướng dẫn bạn cài HĐH của Microsoft Windows vì nó khá thông dụng. Bạn cần viết số CDKEY của bản Windows sẽ cài ra giấy để dùng khi cần. Tiến hành phân vùng và định dạng đĩa cứng Trước khi tiến hành cài đặt HĐH, bạn phải phân vùng và định dạng đĩa cứng để có thể chép dữ liệu lên đó. Đưa đĩa mềm khởi động (tạo bằng Win9X, bằng cách dùng lệnh “format a:/s”) vào ổ dĩa mềm (ổ A) đánh lệnh “FDISK” và ấn Enter. Chọn “Y” nếu muốn sử dụng FAT32 cho ổ đĩa cứng (HDD) có dung lượng lớn hơn 512MB (hoạt động hiệu quả hơn FAT16). Các tuỳ chọn (Options) sẽ hiện ra: 1. Create DOS partition or Logical DOS drive. 2. Set active partition. 3. Delete partition or Logical DOS drive. 4. Display partition information - Mục 1 dùng khởi tạo phân vùng chính (Partition Primary), phân vùng mở rộng (Partition Extended) và phân vùng Logic. Một HDD thường có một phân vùng chính và một phân vùng mở rộng, trong phân vùng mở rộng được chia thành nhiều phân vùng logic. Ví dụ: HDD của bạn chia thành ba ổ dĩa, C, D và E thì ổ C là phân vùng chính, phân vùng phụ có hai phân vùng logic là D và E. Trong mục nầy còn có các mục con sau: a. Create Primary DOS Partition b. Create Extended DOS Partition c. Create Logical DOS Drive(s) in the Extended DOS Partition - Ðầu tiên, bạn phải tiến hành mục a - tạo Partition DOS thứ nhất (primary). Vùng này có đặc điểm là chỉ chứa một ổ đĩa duy nhất có dung lượng chiếm toàn bộ không gian vùng và chỉ ổ đĩa này được phép khởi động. Nếu bạn không chia nhỏ ổ đĩa cứng vật lý thì bạn cho vùng này chiếm toàn bộ ổ đĩa vật lý và quá trình fdisk kể như hoàn tất, DOS sẽ tự động chỉ định cho ổ đĩa này là ổ khởi động. Nếu muốn chia nhỏ ổ đĩa, bạn chỉ định kích thước cụ thể cho vùng này rồi tiến hành mục b. - Mục b tạo vùng đĩa mở rộng (extended) dành cho DOS. Dung lượng là không gian còn lại của ổ đĩa vật lý, hay chỉ một phần nếu bạn muốn dự trữ một vùng riêng ngoài tầm kiểm soát của DOS (dành cho hệ điều hành khác) gọi là vùng Non DOS. Vùng DOS mở rộng này sẽ chứa tất cả các ổ đĩa Logic mà bạn muốn tạo và bạn tiến hành tạo chúng bằng mục c. Nguoàn:INTERNET Trang:7 Bieân Soaïn:KS.Nguïy Haäu Thaønh
- Hoïc vieän coâng ngheä böu chính vieãn thoâng Taøi Lieäu Söu Taà m - Khi tạo ổ đĩa Logic, đừng nên tạo quá nhiều (tốt nhất là hai hoặc ba) vì dung lượng còn trống sẽ bị phân tán trên từng ổ đĩa Logic, khiến cho việc cài đặt các chương trình lớn trở nên khó khăn. Ngoài ra, nếu có nhiều ổ đĩa vật lý, bạn cần chú ý cách gán tên ổ đĩa Logic của Dos như sau: DOS đặt tên theo thứ tự ABC và gán cho vùng Pri trên mỗi ổ đĩa vật lý trước (theo thứ tự ổ đĩa vật lý) sau đó mới đến các ổ đĩa Logic trên vùng Ext của từng ổ đĩa theo thứ tự. Thí dụ: Có hai ổ đĩa vật lý, trên ổ đĩa master (1) chia 1 Pri, 2 Logic, trên ổ đĩa Slave (2) chia như ổ 1. Chúng sẽ được gán tên như sau: ổ 1 có C (Pri), E, F (Logic). ổ 2 có D (Pri), G, H (Logic). Thứ tự gán tên rất quan trọng, nếu sơ ý sẽ dẫn đến việc format sai ổ đĩa. Tuy nhiên, bạn cần chú ý là thứ tự này còn bị chi phối bởi loại BIOS của mainboard. - Mục 2 dùng để thiết đặt phân vùng khởi động đầu tiên (được đánh dấu là chữ A - active), Fdisk chỉ cho phép bạn chọn phân vùng chính trên mỗi HDD làm phân vùng khởi động. - Mục 3 dùng để xóa phân vùng đã khởi tạo, thứ tự xóa phải ngược lại với thứ tự tạo, nghĩa là cái gì tạo sau phải được xoá trước. - Mục 4 dùng xem thông tin của HDD (Dung lượng, các phân vùng, tên nhãn đĩa, hệ thống dùng FAT32 hay NTFS, v.v...). Bạn có thể đọc tiếp theo các hướng dẫn trong quá trình phân vùng để làm tiếp. Chú ý: Khi bạn fdisk trên ổ đĩa cứng nào (logic hay vật lý) toàn bộ dữ liệu trên ổ đĩa đó sẽ bị xoá. Fdisk chỉ dùng cho ổ đĩa cứng, bạn không thể fdisk ổ đĩa mềm. Sau khi phân vùng xong, bạn khởi động lại máy. Bước tiếp theo là định dạng tất cả các phân vùng đã được khởi tạo bằng lệnh “format . Ví dụ : A:\>format C. Bạn có thể dùng lệnh Format c: /s để vừa định dạng, vừa làm cho ổ đĩa C khởi động được. Với tất cả công đoạn “khổ sở” này, bạn có thể dùng chương trình Disk Manager (đi kèm theo HDD, hoặc tải trên internet) để làm, chỉ 2-3 phút là xong. CA ØI ÑAËT HEÄ ÑIEÀU Ø N H HA Nguoàn:INTERNET Trang:8 Bieân Soaïn:KS.Nguïy Haäu Thaønh
- Hoïc vieän coâng ngheä böu chính vieãn thoâng Taøi Lieäu Söu Taà m 1. Cài đặt Win9x/ME: _Đưa CD-ROM cài đặt vào, tại thư mục gốc bạn đánh lệnh Setup và ấn Enter. Ấn Enter tiếp tục, trình cài đặt sẽ kiểm tra HDD bằng ScanDisk (nếu HDD có vấn đề, bạn phải sửa trước khi trình cài đặt có thể tiếp tục). Nếu không có gì, thì bạn nhấn Exit để thoát khỏi ScanDisk. Màn hình cài đặt Win9X hiện ra, bạn ấn vào nút Continue, và chọn thư mục để cài Windows (mặc định là C:\Windows). _Tiếp theo là thông báo lựa chọn các kiểu cài đặt. Để cho dễ nhất, bạn cứ chọn Typical. Nếu thích tự mình lựa chọn những thành phần theo ý riêng của mình, bạn chọn Custom. Trong lần đầu cài đặt, bạn hãy chọn Typical => Install the most common components (Recommended). _Cửa sổ Identification hiện ra, bạn hãy nhập thông tin về tên máy tính, nhóm làm việc, và những lời chú thích cho máy tính của bạn (Computer description). _Bước tiếp theo, bạn cần xác định vùng (hoặc nước) bạn đang dùng chiếc máy tính này. Hãy chọn vùng là Vietnam => Next. Trình cài đặt sẽ hỏi bạn có muốn tạo dĩa khởi động hay không (Startup Disk - trong trường hợp Windows bị hư, bạn có thể dùng nó để khởi động máy). Bấm Next nếu bạn muốn tạo, đặt dĩa mềm vào ổ A, còn không thì chọn nút Cancel. Ấn nút Next để bắt đầu sao chép các file của HĐH. Nếu muốn quay lại giai đoạn trước, bạn có thể bấm nút Back. _Sau khi ấn Next, trình cài đặt tiến hành sao chép file vào đường dẫn bạn đã chọn (ví dụ C:\Windows), bên trái có dự đoán thời gian hoàn tất. Thời gian cài đặt nhanh hay chậm tùy thuộc vào tốc độ máy tính của bạn. _Khi sao chép xong tất cả các file, máy tính sẽ tự khởi động lại để vào màn hình khởi động cho lần đầu tiên xuất hiện (Getting ready to run Windows for the first time). _Tiếp theo là bước nhập thông tin cá nhân của người sử dụng (User information). Bạn hãy nhập vào tên mình và tên công ty (không bắt buộc nhập chính xác), sau đó bấm “Next”, bạn chọn I accept the Agreement và bấm “Next”. _Đến đây, Windows buộc bạn phải nhập CDKEY mới cho phép cài tiếp, bạn hãy nhập 15 ký tự vào các ô trống (5 ký tự/ô). Khi nhập đủ, nút “Next” có hiệu lực để bạn bấm vào. Nếu nhập đúng, bạn chỉ cần bấm vô nút Finish là xong, quá trình cài đặt chuyển qua bước cuối cùng: Thiết lập phần cứng và hoàn tất cài đặt (ở giai đoạn này, Windows sẽ tự động phát hiện các thiết bị và cài trình điều khiển thích hợp nhất mà Windows có Nguoàn:INTERNET Trang:9 Bieân Soaïn:KS.Nguïy Haäu Thaønh
- Hoïc vieän coâng ngheä böu chính vieãn thoâng Taøi Lieäu Söu Taà m trong bộ cài đặt cho các thiết bị nó nhận diện được). Ở bước này, máy tính có thể tự khởi động lại. _Tiếp theo, bạn nhập thông số về ngày/giờ và múi giờ tại nơi bạn sống. Nhấn “OK” để chấp nhận. _Sau lần khởi động tiếp theo này, HĐH bước đầu đã được cài đặt vào máy tính của bạn. Nếu muốn thiết lập mật khẩu cho mỗi người dùng, bạn nhập vào ô password, nếu không thì đừng nhập vào, bấm “OK” (khi đó, mỗi lần đăng nhập bạn không thấy cửa sổ đăng nhập nữa). _Màn hình “Welcome to Windows 9x” xuất hiện. Nếu không muốn thấy màn hình này mỗi khi khởi động vào Windows, bạn bấm chuột để bỏ dấu chọn ô “Show this screen each time Windows 9x Starts”. Bấm nút “Close” để đóng lại. _Vậy là bạn đã cài đặt xong rồi đấy! 2. Cài đặt Win2K/XP: Bạn vào BIOS thiết lập chế độ khởi động First Boot là CD-ROM, sau đó đặt CD WinXP vào ổ CD-ROM rồi khởi động lại máy tính. Ấn tiếp phím bất kỳ để boot từ CD-ROM. Màn hình Windows setup hiện ra, nếu bạn muốn cài HĐH lên hệ thống HDD chạy RAID hoặc SCSI thì ấn phím F6 (chú ý dưới màn hình luôn hiện dòng chữ hướng dẫn bạn trong quá trình cài đặt). Sau khi tải các driver cần thiết, trình cài đặt cho bạn ba chọn lựa: - Cài đặt HĐH: Bạn bấm phím Enter - Để sửa chữa bản cài đặt của lần cài đặt trước: Bấm phím R. - Thoát khỏi trình cài đặt: Bấm phím F3. Sau khi bấm Enter, màn hình License xuất hiện, bạn bấm F8 (đồng ý). Tiếp theo, bạn hãy chọn ổ đĩa muốn cài đặt và bấm Enter. Trong trường hợp bạn đã có một HĐH khác đã cài rồi, thông tin về HĐH đó nằm trên phân vùng nào sẽ được hiển thị rõ, bạn hãy chọn phân vùng khác (cài đặt nhiều HĐH trên cùng một ổ đĩa cứng). Bước tiếp theo, bạn có thể tự phân vùng HDD, định dạng lại đĩa cứng (theo NTFS/FAT32). Đối với các HDD có dung lượng lớn và đảm bảo dữ liệu ít bị mất khi có sự cố, bạn nên chọn hệ thống file NTFS. Chú ý: Nếu muốn chạy Windows 2000/XP cùng với Windows 9x/Me bạn nên dùng FAT32 vì Windows 9x/Me không làm việc được với NTFS. Chọn định dạng theo hệ thống NTFS bằng cách ấn phím F, trình cài đặt sẽ tiến hành định dạng lại (hoặc mới) ổ đĩa của bạn theo hệ thống file NTFS. Sau khi format xong, trình cài đặt sẽ sao chép các file cần thiết cho quá trình cài đặt HĐH lên ổ đĩa cứng của bạn. Sau khi sao chép xong, chương trình sẽ tự khởi động lại và tiếp tục cài đặt tự động (trong khi chờ đợi, bạn có thể đọc các thông tin giới thiệu thêm về HĐH này trên màn hình cài đặt). Trong lúc cài đặt, bạn sẽ được hỏi về vùng/địa phương bạn ở, ngôn ngữ bạn dùng (Regional and Language Options). Để thay đổi, bạn chọn Customize. Để xem Nguoàn:INTERNET Trang:10 Bieân Soaïn:KS.Nguïy Haäu Thaønh
- Hoïc vieän coâng ngheä böu chính vieãn thoâng Taøi Lieäu Söu Taà m chi tiết những gì đã chọn, bấm Details, bấm Next để nhập vào tên của bạn, tên công ty/tổ chức của bạn làm việc, bấm Next. Lúc này, cửa sổ nhập CDKEY xuất hiện (nếu bạn dùng đĩa mua ngoài các cửa hàng đã được “sửa sang” lại, công đoạn này sẽ không có do setup tự động nhập CDKEY). Bạn nhìn bên thùng máy tính của bạn có tờ giấy in mã vạch (dưới dòng chữ Certificate of Authenticity) nếu mua “máy hiệu” để tìm CDKEY, hoặc tìm trên bộ đĩa cài đặt của bạn. Nếu nhập đúng, bước tiếp theo bạn điền thông tin về tên máy tính và mật mã của Admin (người quản trị cao nhất trên máy bạn). Tiếp theo, bạn nhập vào ngày/giờ. Trong khi chờ máy hoàn tất phần còn lại, bạn có thể đọc thêm thông tin về HĐH này trên màn hình cài đặt. Khi thanh tiến trình xử lý đạt 100% thì máy sẽ restart, bạn có thể gặp thông báo cho biết là Windows sẽ thay đổi độ phân giải của màn hình/card màn hình, bạn cứ ấn OK để tiếp tục. Màn hình chào mừng đến với Windows xuất hiện, bạn bấm Next để thiết lập tài khoản cho người sử dụng. Bạn nhập vào tài khoản cho mình và cho người khác nếu có nhiều người dùng chung một máy tính. Bấm Finish để hoàn tất và đăng nhập vào tài khoản bạn vừa tạo. Sau khi đăng nhập, bạn phải đăng ký với Microsoft bản Windows của bạn (xuất hiện ở system tray thông báo: “30 days left for activation”) bằng cách bấm vào biểu tượng xuất hiện câu thông báo trên (hình chiếc chìa khóa) và thực hiện theo hướng dẫn. Nếu bạn dùng... bản bẻ khóa thì không thấy thông báo này! Kỳ III: Cài đặt driver cho các thiết bị và các phần mềm ứng dụng Cho đến kỳ này, sau khi cài đặt driver cho các thiết bị và các phần mềm ứng dụng, bạn đã có thể chạy thử nghiệm cái máy tính “made in... tự tui”! Nếu hệ điều hành (HĐH) có sẵn trình điều khiển (driver) cho các thiết bị, bạn có thể không cần cài thêm các driver đi kèm. (Tuy nhiên, theo khuyến cáo của các nhà sản xuất, bạn nên cài driver mới nhất, bản chính thức, để đạt được hiệu quả tối ưu). Trong trường hợp HĐH của bạn không tự nhận ra được một vài thiết bị trong máy, để sử dụng chúng, bạn cần phải cài các driver thích hợp. Để biết thiết bị nào chưa được cài driver (hay là hoạt động chưa ổn định, còn bị xung đột với thiết bị/chương trình khác), bạn bấm chuột phải vào My Computer, chọn Properties, chọn thẻ Hardware, chọn Device Manager. Khung cửa sổ xuất hiện cho bạn biết những thiết bị nào trong máy tính của bạn hoạt động tốt (nếu bấm chuột phải vào tên thiết bị nào và chọn Properties, trong ô Device status có thông báo This device is working properly) và thiết bị nào còn chưa được HĐH nhận diện, chưa hoạt động tốt được (xuất hiện các dấu chấm than trước tên thiết bị). Thông thường, bạn cần cài các driver cho card màn hình, card âm thanh, modem hay các card chuyên dùng gắn thêm. Chú ý: Nếu bạn dùng card rời mà không dùng loại tích hợp có sẵn trên bo mạch chủ (video, sound,...) thì nên vào BIOS vô hiệu hoá (disable) các card on-board này đi, như thế Nguoàn:INTERNET Trang:11 Bieân Soaïn:KS.Nguïy Haäu Thaønh
- Hoïc vieän coâng ngheä böu chính vieãn thoâng Taøi Lieäu Söu Taà m sẽ tránh tranh chấp và giải phóng tài nguyên cho máy tính. Win98/ME: Đây là HĐH ít tự động nhận biết thiết bị (do bản thân nó là “đồ cổ” nên không có các driver cho các thiết bị mới ra sau nó). Để cài driver, bạn đặt đĩa driver đi kèm vào, trình cài đặt sẽ tự động chạy. Khi đó, thường thì bạn chỉ cần ấn Next hoặc OK. Còn nếu không tự động, bạn buộc phải làm theo cách thủ công. Bạn vào Control Panel => System Properties, chọn thẻ Device Manager, bạn muốn cài driver cho thiết bị nào, hãy bấm kép chuột lên tên thiết bị đó, ở thẻ General bấm nút Reinstall driver, hoặc vào thẻ Driver, bấm nút Update Driver. Cửa sổ Update Device xuất hiện, bạn hãy làm theo các bước được hướng dẫn. Để dễ dàng, bạn hãy chọn Search for a better driver cho máy tự tìm. Nếu bạn biết rõ mình định cài driver cho thiết bị nào, hãy chọn Display a list of all the driver, chọn thiết bị cần cài đặt, bấm Have disk và chỉ đường dẫn tới thư mục chứa driver trên dĩa CD driver đi kèm thiết bị. Thường thì file driver có tên là *.inf. Sau khi cài xong, bạn phải khởi động lại máy tính để các thay đổi có hiệu lực. Chú ý: Driver cho các thiết bị tích hợp sẵn trên mainboard (như Sound/ VGA) nằm trong CD kèm theo mainboard. Win2K/XP: Đây là hai HĐH ra sau này, nên tích hợp khá nhiều driver cho các thiết bị (nhất là Windows XP Professional) thường thì ít phải cài đặt thêm driver nữa, trừ một số thiết bị đặc biệt khác. (Theo một số người dùng Windows XP thì nó hơi bị kén modem gắn trong, ngay cả khi cài chính driver cho WinXP được cung cấp kèm theo.) Một số còn không có driver cho WinXP, bạn có thể dùng tạm driver của Win2K thay cho WinXP (có thể sẽ không ổn định). Cài driver trong Win2K/XP cũng tương tự như Win9X: Bạn vào Start => Control Panel => System => Hardware => Device Manager. Trong cửa sổ liệt kê thiết bị, bạn bấm phím phải chuột vào thiết bị cần cài driver rồi chọn Update Driver. Bạn có thể chọn phương thức cài đặt tự động (Install the sofware automaticcally) hay tự chỉ định driver cho Windows (Install from a list or specific location) cài đặt. Trong trường hợp cần kiểm tra lại tình trạng hoạt động của thiết bị trước khi cài driver, bạn gỡ bỏ driver đang báo lỗi bằng cách bấm phím phải chuột vào thiết bị cần cài driver rồi chọn Uninstall, sau đó bấm phím phải chuột vào thiết bị bất kỳ rồi chọn lệnh Scan for hardware changed để Windows dò tìm lại. Nếu thiết bị hoạt động tốt, Windows sẽ phát hiện được thiết bị và bạn tiến hành cài driver như bình thường. Nếu Windows không phát hiện ra thiết bị, bạn cần tắt máy để kiểm tra lại thiết bị. Chú ý: Bạn có thể tìm các driver mới nhất cho các thiết bị tại trang chủ của hãng sản xuất hay tại các website chuyên cung cấp driver các loại như: http://www.windrivers.com/, http://www.driverguide.com. Cài đặt các phần mềm ứng dụng của bạn Thêm một phần mềm (chương trình) nào đó vào máy tính, đó là cài đặt chương trình. Trước tiên, bạn cần phân biệt giữa sao chép (Copy) và cài đặt (Install hay Setup). Nguoàn:INTERNET Trang:12 Bieân Soaïn:KS.Nguïy Haäu Thaønh
- Hoïc vieän coâng ngheä böu chính vieãn thoâng Taøi Lieäu Söu Taà m _Với một số phần mềm nhỏ, khi chạy chỉ cần một vài file và chạy độc lập không “quan hệ” với các phần mềm khác. Ta chỉ cần có một bản sao của nó, đem về đổ vào đĩa cứng của ta (cũng copy) là có thể sử dụng được bằng cách cho thi hành một trong các file .exe của phần mềm đó. _Nhưng đối với các phần mềm lớn, khi chạy cần nhiều file và có “nhờ vả” đến các phần mềm khác: Muốn sử dụng được, trước hết bạn cần có bản gốc trên đĩa mềm hay trên CD-ROM, sau đó phải cài đặt phần mềm vào đĩa cứng bằng cách cho thi hành một trong các file Install.exe hay Setup.exe (tùy theo phần mềm). Chương trình cài đặt sẽ làm công việc giải nén các file vào đĩa cứng, xếp đặt chúng vào các thư mục con, tạo vùng môi trường và đăng ký các thông số cần thiết vào các file hệ thống của Windows, sao cho phần mềm có thể chạy được tốt nhất mà không cần sự can thiệp của chúng ta. Nếu bạn không biết cách cài đặt, có thể phần mềm không thể chạy được hay thường xuyên bị lỗi. _Để tránh gặp rắc rối trong việc cài đặt và sử dụng chương trình, bạn nên tìm đọc các file *.txt, *.doc, *.pdf, có trong mỗi chương trình, đặc biệt là file Readme.txt, các file này luôn chứa những thông tin cần thiết và mới nhất (giờ chót) về chính chương trình đó. _Trong quá trình cài đặt, bạn sẽ được hỏi một đôi điều như: Bạn muốn cài phần mềm vào ổ đĩa, thư mục nào? Bạn chọn cài đầy đủ, tối thiểu hay để bạn chọn lựa? Bạn muốn cài thường trú hay chỉ khi nào bạn cần sử dụng mới kích hoạt nó? Bạn có cần tạo đĩa mềm khởi động không? Có cần đặt các biểu tượng liên kết ở Desktop hay Quick Launch (để dễ tìm khi cần chạy chương trình) hay không, nơi lưu file cấu hình,... Nếu hiểu rõ thì bạn sẽ chọn được những tùy chọn thích hợp, còn không thì bạn cứ nhấn Enter chấp nhận những mặc nhiên do chương trình cài đặt đề nghị. _Nếu sau khi cài đặt, bạn không có nhu cầu sử dụng nữa, bạn có thể gỡ bỏ cài đặt (uninstall) bằng cách chọn Uninstall trong menu của chương trình; hoặc có thể vào Control Panel => Add or Remove Programs để chọn chương trình cần gỡ bỏ. Đối với các chương trình đơn giản không cần cài đặt, bạn chỉ cần chạy Windows Explorer xoá thư mục của chúng là xong. _Còn nếu muốn thêm các phần khác của chương trình mà trước đây chưa cài, bạn cũng làm như trên nhưng đừng chọn Remove mà chọn Change. _Chú ý: Khi bạn đã cài đặt phần mềm xuống đĩa cứng, bạn không được di chuyển hay đổi tên thư mục chứa phần mềm này vì khi cài đặt các thông tin về địa chỉ ban đầu của chúng đã được lưu trữ trong phần quản lý hệ thống và môi trường làm việc của Windows. Tốt nhất là nên gỡ bỏ rồi cài đặt lại nếu muốn thay đổi địa chỉ. _Ví dụ: Cài đặt bộ Microsoft Office XP. _Bạn đưa đĩa nguồn vào, nếu trình cài đặt không tự động chạy, bạn chạy file SETUPPLS.EXE đặt ở thư mục gốc của đĩa nguồn. Nhập CDKEY vào và bấm Next. Cửa số End-user license agreement xuất hiện, bạn chọn “I accept the terms in the License Agreement “ và bấm Next. Bạn có ba chọn lựa: - Install now: Cài đặt ở mức thông dụng (mặc định) - Complete: Cài toàn bộ vào dĩa cứng Nguoàn:INTERNET Trang:13 Bieân Soaïn:KS.Nguïy Haäu Thaønh
- Hoïc vieän coâng ngheä böu chính vieãn thoâng Taøi Lieäu Söu Taà m - Custom: Lựa chọn các thành phần cần cài đặt theo ý riêng. _Dưới cùng có nút Browse, bạn muốn cài vào thư mục nào thì dẫn đến thư mục đó, không nhất thiết phải cài như đường dẫn mặc định. Bấm Next. _Cửa sổ thông báo các lựa chọn của bạn xuất hiện để bạn kiểm tra lại những phần đã chọn (ở đây là chọn hết, chạy trực tiếp trên HDD không cần CD) và dung lượng yêu cầu, dung lượng dĩa cứng còn trống. Bấm Install để bắt đầu cài đặt. Sau khi cài xong, nếu HĐH là Win9X, bạn phải khởi động lại máy mới có thể dùng được, còn Win2K/XP thì không cần, có thể dùng ngay được. Chạy thử nghiệm Sau khi cài đặt thành công tất cả các phần mềm lên máy tính, bạn hãy cho chạy tất cả các ứng dụng trong máy bạn, nếu được hãy chạy thật nhiều ứng dụng cùng lúc, và để chạy càng lâu càng tốt (thông thường 24-48 tiếng). Song song với việc chạy ứng dụng, bạn cũng nên chạy chương trình theo dõi tình trạng hoạt động của máy tính để bạn biết được nhiệt độ, lượng tài nguyên CPU/RAM/đĩa cứng, v.v... mà máy tính dùng trong quá trình hoạt động. Thông qua đó, bạn có thể thay đổi các thông số giúp máy tính hoạt động hiệu quả hơn, mát hơn và ổn định hơn. Ngoài ra, bạn cũng có thể dùng thêm: - Các chương trình test CPU/ RAM/Card màn hình,... để đảm bảo các thiết bị chạy ổn định không bị lỗi. Một số chương trình thông dụng như: Prime 95, Sisoft Sandard, AIDA 32,... - Các chương trình Benchmark để kiểm tra lại “khả năng” của... chính bạn, lắp ráp và cài đặt máy thế nào để đạt được hiệu suất tối ưu nhất có thể. Để benchmark card màn hình, bạn dùng chương trình 3DMark 2001SE hoặc mới nhất là 3DMark 2003 (tải về tại www.futuremark.com) và Sisoftware Sandard cho benchmark CPU/RAM... (tải về tại www.sisoftware.net). - Về cách sử dụng các chương trình này, sẽ có những bài viết nhỏ hướng dẫn bạn một cách cụ thể. - Các chương trình benchmark/ test trong bài này bạn có thể tìm trên internet hoặc tìm mua đĩa CD-ROM có các chương trình này tại các cửa hàng dịch vụ tin học (vừa nhanh vừa... rẻ). Khi công đoạn cuối cùng này hoàn tất, chiếc máy tính của bạn đã sẵn sàng làm việc được rồi đấy. Chúc bạn thành công và có được một máy tính vừa ý! CÁC PHẦN MỀM NÊN CÓ TRONG MÁY MỚI LẮP RÁP 1. Hệ điều hành Windows 9x hay 2000 hay XP. 2. UniKey 5.x: gõ tiếng Việt trong các ứng dụng. 3. Font tiếng Việt: Nên cài đặt một font thông dụng cho mỗi bảng mã tiếng Việt (kể cả 1 byte và 2 byte) như: Bách khoa, Vni, Vietware, ABC, VPS, ... Nên sử dụng font Unicode làm mặc định nếu chạy Windows 2000/XP (có sẵn trong Windows). 4. Office 2000/XP: Thực hiện các công việc văn phòng và gia đình. 5. Windows Commander (hay Total Commander): Quản lý thư mục/file, nén và giải nén... Nguoàn:INTERNET Trang:14 Bieân Soaïn:KS.Nguïy Haäu Thaønh
- Hoïc vieän coâng ngheä böu chính vieãn thoâng Taøi Lieäu Söu Taà m 6. Lạc Việt từ điển MTD2002: Tra cứu nhanh Anh / Việt khi cần thiết. 7. Một trong các chương trình thường trú chống Virus như D32, BKAV, McAfee Virus Scan, Norton Anti Virus... KỲ IV: Chọn CASE, MUA "NHÀ" CHO MÁY TÍNH CÁ NHÂN _Khi đi mua máy tính cá nhân (PC), mọi người thường quan tâm đến chọn CPU nào, main gì, card màn hình chipset gì, bao nhiêu RAM, màn hình phẳng mấy inch, v.v... Nhưng ít người chú ý đến cái case (thùng máy) vốn chiếm phần quan trọng không kém. Ngoài việc đóng vai trò như ngôi nhà cho các thành phần kể trên “trú ngụ”, case còn là “anh nuôi” tận tụy, cung cấp nguồn năng lượng cho tất cả hoạt động của máy tính. _Để chọn được case tốt, có nhiều yếu tố cần được xem xét nên tôi sẽ không hướng dẫn một cách cứng nhắc rằng bạn phải chọn thế này hay thế kia. Bạn nên tự hiểu và chọn cho vừa ý mình... Bộ nguồn Bộ nguồn (Power Supply Unit - PSU) rất quan trọng, thậm chí còn quan trọng hơn cả cái ổn áp mà bạn dùng cho PC “yêu dấu” của mình. PSU cung cấp năng lượng cho toàn bộ các hoạt động của hệ thống. Bạn nên chú ý: Nếu điện vào bộ nguồn ổn định song điện một chiều (DC) ra từ PSU, cung cấp trực tiếp cho hoạt động của máy mà “cà giựt” lên xuống thất thường thì cũng chẳng ích gì. Công dụng chính của PSU là chuyển điện AC ra thành DC, được phân thành nhiều đường nhưng ba đường +12v, +5v, +3,3v là quan trọng nhất. Với một bộ nguồn “ốm yếu” thì khi bạn chạy nhiều ứng dụng hoặc CPU chạy hết công suất sẽ dẫn tới tình trạng tự khởi động lại thất thường. Nếu dùng lâu dài, nó chính là một trong những nguyên nhân làm giảm tuổi thọ của các linh kiện bên trong thùng máy. Vậy đơn giản quá, ta cứ chọn bộ nguồn nào có công suất lớn là “OK”? Không sai, nhưng cũng... chưa phải là đúng! Bộ nguồn 350W chưa chắc là ngon hơn 250W, vì công suất chưa phải là yếu tố quyết định. Vậy cái gì quyết định đây? PSU tốt phải đảm bảo các điện thế ra đúng như thiết kế, hoặc trong phạm vi sai số cho phép khi sử dụng hết công suất của bộ nguồn. Muốn vậy, bộ nguồn phải có thiết kế mạch chính xác, kỹ lưỡng và linh kiện lắp ráp phải có chất lượng cao. Trên thực tế, một số bộ nguồn có ampe cao vẫn bị sụt áp, trong khi một số PSU có ampe không cao nhưng lại duy trì ổn định dòng ra. Bạn nên "dzuyệt" những loại thiết kế nào? 1. Cứng cáp: Case phải được làm từ thép tốt, không... “ọp ẹp”. Những case tốt thường sử dụng thép dày nên... nặng. Được phủ sơn tĩnh điện tốt để không bị rò rỉ điện ra bên ngoài (vì lý do này, nhiều case được phủ bên ngoài một lớp nhựa, nhưng điều này chưa hẳn tốt vì có thể làm hạn chế khả năng tỏa nhiệt của case). Trước khi mua, bạn nên đề nghị tháo hai tấm kim loại bên hông case để xem khung được chế tạo kiểu nào. Đa số được liên kết theo kiểu tán rivet, mà như vậy thì không được chắc chắn lắm. Hãy thử “vặn vẹo” cái khung một tí xem, loại nào quá “ọp ẹp” thì Nguoàn:INTERNET Trang:15 Bieân Soaïn:KS.Nguïy Haäu Thaønh
- Hoïc vieän coâng ngheä böu chính vieãn thoâng Taøi Lieäu Söu Taà m đừng chọn, và nhớ kiểm tra cả khoang gắn ổ đĩa cứng (HDD) nữa, vì nó thường được làm rất chi là... ẩu. Nên kiểm tra nhất là vách kim loại nơi bạn sẽ gắn mainboard vào: Vách phải chắc chắn, không rung như... răng bà lão khi quạt giải nhiệt (fan) CPU chạy! Có một số mainboard chỉ gắn một đầu vào khung theo kiểu nẹp cài mà không bắt ốc, như vậy khó giảm được độ rung khi bạn dùng fan CPU có tốc độ cao (4.800 vòng/phút); ngoài ra bạn sẽ bị tra tấn vì tiếng ồn của máy (không phải do tốc độ quạt, mà do... máy rung!). 2. Hợp lý và tiện nghi: Case phải được sơn tĩnh điện, song những loại sơn dỏm thường rất dễ tróc ra. Bạn thử gõ vài cái vào case xem nào. Chưa hết, hãy còn lớp xi trước mặt case sau một thời gian rất dễ bị tróc ra, vì vậy nên mua loại có mặt nạ bằng nhựa, đỡ bị “phai tàn nhan sắc” theo thời gian! - Ổ đĩa cứng (HDD): Với lượng dữ liệu khổng lồ hiện nay, sẽ có lúc bạn phải mua thêm cái đĩa cứng thứ hai, thứ ba, hay thậm chí nếu bạn biên tập video thì bốn cái HDD cũng là chuyện thường. Bạn sẽ gắn chúng vào đâu khi mà đa số các case hiện nay đều thiết kế để gắn tối đa chỉ có ba cái HDD? Do đó, bạn nên tìm cho mình loại case nào có khoang gắn nhiều HDD, và có chỗ để gắn thêm quạt nếu bạn thấy HDD chạy quá nóng. Những loại case này, tại Việt Nam cũng đã bắt đầu có bán rồi. - Ổ đĩa quang (Optical Drive): Thông thường, case có ít nhất ba khoang chứa. Tuy vậy, bạn nên chọn loại case càng dài càng tốt. Vì sao vậy? Nếu bạn dùng mainboard có kích thước loại ATX lớn, khi bạn gắn ổ đĩa quang vào khe thứ ba trở xuống, nó sẽ nhô ra phía trước mặt case một đoạn do mặt sau ổ đĩa quang chạm vào mainboard (chính xác là tụ điện hoặc khe cắm RAM chẳng hạn). Tuy một số nhà sản xuất ổ đĩa quang sản xuất ổ đĩa có kích thước ngắn lại một chút cho phù hợp (ví dụ ổ DVD-ROM của hãng LiteOn), nhưng không phải nhà sản xuất nào cũng làm vậy. 3. Rộng rãi, lưu thông không khí tốt, thoáng mát: Thông thường, case được đục lỗ hai bên hông và mặt sau để lưu thông không khí. Case càng to và càng cao, sự lưu thông không khí càng tốt. Case to thường được thiết kế để bạn có thể gắn thêm hai quạt: quạt phía trước hút không khí lạnh vào, và quạt phía sau để thổi không khí nóng ra. Do đó, mặt sau và mặt trước case thường đục lỗ trong phạm vi 80x80mm để gắn quạt. Điều trớ trêu là quạt ở mặt trước lại khó có gió để hút vào vì bị cái mặt nạ bằng nhựa che hết cả (!). Tốt nhất là bạn nên chọn loại có lỗ thông gió ở mặt nạ đằng trước và vị trí lỗ ở hai bên hông, mặt sau phù hợp với việc đối lưu không khí (không khí nóng đi từ dưới lên và không khí lạnh đi từ trên xuống). 4. Khả năng mở rộng: Hiện nay, phổ biến là loại case có bốn đầu cấp điện (không kể đầu cấp điện cho FDD và hai đầu cấp điện thiết kế riêng cho mainboard dùng CPU Intel P4). Nếu cần bạn có thể mua thêm loại đầu nối chia một ra hai để bổ sung. Bạn nên cẩn thận khi gắn hay rút các đầu cắm vì đa số các bộ nguồn hiện nay trên thị trường toàn là các đầu cắm chất lượng thấp, cắm vào HDD hoặc ổ đĩa quang thì được nhưng khi muốn gỡ ra là phải... “đánh vật”(!) với nó, thậm chí còn làm mẻ nhựa trên HDD và ổ đĩa quang (nhiều cửa hàng không nhận bảo hành chỉ vì cái HDD bị mẻ một góc nhựa!). Nguoàn:INTERNET Trang:16 Bieân Soaïn:KS.Nguïy Haäu Thaønh
- Hoïc vieän coâng ngheä böu chính vieãn thoâng Taøi Lieäu Söu Taà m Cũng nên chọn case có các cổng USB ở mặt trước để tiện sử dụng, không phải lò dò ra đằng sau case cắm vào, không khéo thành “người điện quang” thì nguy to! (các thiết bị dùng USB đã rất phổ biến như chuột/bàn phím/ổ cứng USB di động/ d i g i c a m . . . ) Ngoài ra, nếu có thêm cổng cắm Loa/ Headphone/ Micro đằng trước cũng rất tiện lợi. Chú ý là có một số case chỉ có các lỗ cổng phía trước mà không có cáp thật sự! Các phụ kiện đi kèm Đi kèm theo case luôn có các túi chứa ốc các loại, loa (speaker), dây nguồn, bộ dây tín hiệu (đèn led và speaker). Một số case không dùng ốc bắt các thiết bị rời như ổ đĩa quang, card PCI mà dùng các thanh kim loại (hoặc thanh nhựa) để cài vào card gắn trên mainboard hoặc kẹp hai bên hông ổ đĩa quang, HDD... để bạn chỉ cần bắt hai thanh này vào ổ dĩa và đẩy vào khoang cần thiết trong case. Tính năng này thường gặp trong các case ngoại nhập (rất tiện lợi), và một số case thấy bán tại Việt Nam cũng đã được sản xuất tương tự. Bạn cần kiểm tra xem các phụ kiện kể trên có đủ không. Với loại ốc đệm để gắn mainboard vào case, nên chọn ốc kim loại hình lục giác (thường có màu vàng). Đừng chọn loại... ốc nhựa, hoặc các miếng kim loại hình lập phương gài vào case vì chúng không được chắc lắm. Thường thì phải có đủ ba loại ốc: loại có mũ tròn, răng nhỏ, dùng cho ổ đĩa quang và FDD; loại mũ lớn răng to hơn một chút, dùng cho mainboard và HDD; và loại ốc lớn dùng cho case. Phần cuối cùng là... mẫu mã của case. Do ý thích riêng của mỗi người, nên phần này tùy vào ý định của bạn. Chúc bạn khéo chọn case và hài lòng vì sự chọn lựa ấy! LẮP RÁP VÀ SỬ DỤNG oå CỨNG Lắp ráp Máy tính cá nhân (PC) hiện nay cho phép bạn sử dụng bốn ổ đĩa cứng có giao tiếp IDE/ EIDE cùng lúc. Để phân biệt các ổ đĩa trên cùng một cáp tín hiệu, chúng ta phải xác lập bằng cách nối tắt các chân cắm được quy định cụ thể trên từng ổ đĩa (set jumper). Nhà sản xuất luôn cung cấp sơ đồ set jumper kèm theo ổ đĩa của mình vì nếu thiếu, chỉ có cách là set “mò” hay dựa trên ổ đĩa khác. (Chú ý: ổ đĩa CD-ROM theo chuẩn giao tiếp IDE cũng được tính vào tổng số này.) Nếu muốn sử dụng trên bốn ổ đĩa trong một máy, bạn có thể mua card Ultra ATA gắn vào Slot PCI còn trống trên mainboard. Mỗi card Ultra ATA cho phép gắn thêm bốn ổ đĩa cứng và mainboard sẽ quản lý các ổ đĩa này tương tự các ổ đĩa SCSI. Chú ý: Bạn phải cài driver dành cho từng phiên bản Windows của nhà sản xuất cung cấp kèm theo card. Các quy ước khi lắp ráp, kết hợp ổ đĩa: - Dây cáp: Cáp tín hiệu của ổ đĩa cứng IDE/EIDE (40 dây) có ba đầu nối giống y nhau. Một đầu để gắn vào đầu nối EIDE trên mainboard, hai đầu còn lại để gắn vào đầu nối trên hai ổ đĩa cứng. Khi cắm dây, chú ý cắm sao cho vạch màu ở cạnh cáp nối với chân số 1 của đầu nối. Thường chân số 1 được quy ước trên mainboard là cạnh có ghi Nguoàn:INTERNET Trang:17 Bieân Soaïn:KS.Nguïy Haäu Thaønh
- Hoïc vieän coâng ngheä böu chính vieãn thoâng Taøi Lieäu Söu Taàm số 1 hay có dấu chấm tròn, hoặc dấu tam giác. Trên ổ đĩa là cạnh có ghi số 1, hay cạnh nằm sát dây cắm nguồn. Có hãng sản xuất đã ngừa trường hợp cắm ngược cáp bằng cách bỏ bớt một chân ở đầu nối trên mainboard, và bít một lỗ tương ứng ở đầu nối trên cáp. Khi nối cáp, cố gắng xoay trở đầu cáp sao cho đoạn dây đi từ mainboard đến ổ đĩa cứng là ngắn nhất. Thậm chí, bạn có thể nối đầu giữa lên Mainboard, hai đầu bìa lên ổ đĩa cứng. Chú ý: Đối với cáp Ultra ATA (80 dây) ta phải cắm đúng quy định của nhà sản xuất (thường các đầu cắm phân biệt bằng màu sắc). Giữa hai nhóm ổ đĩa 1, 2 và 3, 4 phân biệt bởi hai dây cáp gắn vào hai đầu nối Pri (thứ nhất 1, 2) hay Sec (thứ nhì 3, 4). Giữa ổ đĩa 1, 2 hay 3, 4 phân biệt bằng cách set Jumper trên mỗi ổ đĩa là Master (1, 3) hay Slave (2, 4). - Trên ổ đĩa có các set sau: Master (single): Ổ đĩa chính duy nhất. Master (dual): Ổ đĩa chính nhưng có kết hợp với ổ khác. Slave: Ổ đĩa phụ. Cable Select: Xác lập master hay slave bằng vị trí đầu cáp. Có một số mainboard bắt buộc ổ đĩa khởi động phải được set là Master và được gắn vào cáp Pri (1). Có một số mainboard đời mới cho phép bạn vào BIOS xác lập khởi động bằng ổ đĩa nào cũng được hay tự động dò tìm ổ đĩa khởi động theo thứ tự do bạn quy định trong BIOS (ổ mềm, CD ROM, SCSI, ổ cứng C hay D, E, F...). Có trường hợp hai ổ đĩa không chịu chạy chung với nhau khi gắn cùng một cáp. Bạn phải sử dụng hai cáp cho hai ổ đĩa này. Sử dụng Để sử dụng được ổ đĩa cứng với hệ điều hành DOS/Win, bạn phải tiến hành các thủ tục sau: Fdisk: Phân vùng đĩa. Format: Định dạng đĩa. Trong trường hợp bạn mới ráp máy hay làm lại ổ đĩa, bạn phải khởi động bằng đĩa mềm rồi dùng chương trình chứa trên đĩa mềm tiến hành thao tác với ổ đĩa cứng. Cách làm đĩa mềm khởi động như sau: * Đưa đĩa mềm vào ổ đĩa A, đánh lịnh Format A: /S * Chép tối thiểu các file sau lên đĩa mềm: Fdisk, Format, Sys. Bạn có thể chép thêm NC, các chương trình chống Virus, các chương trình tiện ích...tuỳ theo nhu cầu và dung lượng đĩa mềm còn trống. FDISK Khi bạn đánh lệnh Fdisk, màn hình đầu tiên sẽ hỏi bạn có sử dụng FAT32 hay không (DOS 7 hỗ trợ FAT32) rồi đến màn hình có các mục dưới đây: 1. Create DOS partition or Logical DOS Drive 2. Set active partition 3. Delete partition or Logical DOS Drive 4. Display partition information 5. Change current fixed disk drive Giải thích: * Create DOS partition or Logical DOS Drive: Tạo khu vực trên đĩa (có thể là một phần, có thể là toàn bộ) và tạo ổ đĩa Logic Dos. Trong mục nầy còn có các mục con: Nguoàn:INTERNET Trang:18 Bieân Soaïn:KS.Nguïy Haäu Thaønh
- Hoïc vieän coâng ngheä böu chính vieãn thoâng Taøi Lieäu Söu Taàm a. Create Primary DOS Partition b. Create Extended DOS Partition c. Create Logical DOS Drive(s) in the Extended DOS Partition * Đầu tiên, bạn phải tiến hành mục a tức là tạo Partition DOS thứ nhất. Vùng nầy có đặc điểm là chỉ chứa một ổ đĩa duy nhất có dung lượng chiếm toàn bộ không gian vùng và chỉ ổ đĩa nầy được phép khởi động. Nếu bạn không chia nhỏ ổ đĩa cứng vật lý thì bạn cho vùng nầy chiếm toàn bộ và quá trình fdisk kể như hoàn tất, Fdisk sẽ tự động chỉ định cho ổ đĩa nầy là ổ khởi động. Nếu bạn muốn chia nhỏ ổ đĩa, bạn chỉ định kích thước cụ thể cho vùng này rồi tiến hành mục b. * Mục b tạo vùng đĩa mở rộng dành cho DOS. Dung lượng là không gian còn lại của ổ đĩa vật lý hay chỉ một phần nếu bạn muốn dự trữ một vùng riêng ngoài tầm kiểm soát của DOS (dành cho hệ điều hành khác) gọi là vùng Non DOS. Vùng DOS mở rộng nầy sẽ chứa tất cả các ổ đĩa Logic mà bạn muốn tạo và bạn tiến hành tạo chúng bằng mục c. 2. Set active partition: Chỉ định ổ đĩa được phép khởi động. Theo quy định của DOS, chỉ có ổ đĩa nằm trong Pri Partition mới được phép active (ổ đĩa C). Mục này chỉ dùng khi bạn không cho vùng Pri chiếm toàn bộ dung lượng ổ đĩa vật lý. 3. Delete partition or Logical DOS Drive: Xoá bỏ những gì bạn tạo trong mục 1. Theo quy định của DOS, quá trình xóa phải ngược lại với quá trình tạo, nghĩa là cái gì tạo đầu tiên phải được xoá sau cùng và ngược lại. Trong mục nầy có các mục con: a. Delete Primary DOS Partition b. Delete Extended DOS Partition c. Delete Logical DOS Drive(s) in the Extended DOS Partition d. Delete Non-DOS Partition Trong mục nầy, bạn phải tiến hành ngược từ dưới lên trên tức là tiến hành theo thứ tự 4,3,2,1. 4. Display partition information: Hiển thị tình trạng hiện tại của ổ đĩa cứng. Mục này bạn nên chọn đầu tiên để tránh tình trạng thao tác lộn ổ đĩa. 5. Change current fixed disk drive: Chọn ổ đĩa vật lý để thao tác. Chú ý: Khi bạn Fdisk trên ổ đĩa cứng nào (logic hay vật lý) toàn bộ dữ liệu trên ổ đĩa đó sẽ bị xoá. Fdisk chỉ dùng cho ổ đĩa cứng, bạn không thể Fdisk ổ đĩa mềm. FORMAT Format được dùng cho đĩa cứng lẫn đĩa mềm và gần như là chương trình thông dụng khi sử dụng máy tính. Nhưng Format có hai tính năng chưa được đánh giá đúng mức là format triệt để (/u): quá trình kiểm tra đĩa kỹ lưỡng nhất, và format /q (format nhanh): cách xoá đĩa có nhiều file nhanh nhất. Công dụng chính của Format /u là xóa mọi dữ liệu cũ, định dạng lại ổ đĩa giống như khi mới mua. Trong quá trình định dạng lại nó còn kiểm tra đánh dấu các vị trí xấu không sử dụng được. Công dụng của Format /q là không làm gì ảnh hưởng đến dữ liệu hiện có trong ổ cứng, nó chỉ làm một việc đơn giản là xoá các thông tin dùng để quản lý dữ liệu. Khi nào cần ghi dữ liệu mới thì dữ liệu cũ bị xoá đi. Do đó, nếu format /q, bạn vẫn có thể Nguoàn:INTERNET Trang:19 Bieân Soaïn:KS.Nguïy Haäu Thaønh
- Hoïc vieän coâng ngheä böu chính vieãn thoâng Taøi Lieäu Söu Taàm phục hồi dữ liệu lại được nếu chưa ghi dữ liệu mới đè lên. Ký tự cho ổ đĩa Trên máy có từ hai ổ cứng trở lên mà mỗi ổ cứng lại chia thành nhiều phân vùng (partition) thì việc đặt tên đĩa của DOS dễ làm bạn “rối” vì chúng được gán theo một thứ tự “kỳ cục”: DOS chỉ định ký tự ổ đĩa cho các phân vùng chính (pri) trước rồi mới đến các phân vùng mở rộng (ext). Thí dụ: Có ba ổ đĩa, mỗi ổ đĩa chia hai phân vùng thì tên của chúng được gán là C cho phân vùng pri của ổ 1, D cho phân vùng pri của ổ 2, E cho phân vùng pri của ổ 3, F cho phân vùng ext của ổ 1, G cho phân vùng ext của ổ 2, H cho phân vùng ext của ổ 3. Ðối với những người sử dụng máy tính ít kinh nghiệm, họ khó mà biết ký tự ổ đĩa được gán thuộc về ổ cứng nào (trừ ổ C). Bạn có thể tránh được rắc rối này bằng cách chỉ chia phân vùng ext cho các ổ cứng từ ổ thứ hai trở đi. Khi đó, DOS sẽ gán ký tự ổ đĩa theo đúng trật tự vật lý của chúng, nghĩa là lần lượt từ ổ thứ nhất đến ổ cuối cùng (vì chỉ có một phân vùng pri trên ổ 1). Biện pháp này có một nhược điểm là tất cả các ổ đĩa không có phân vùng pri sẽ không khởi động được và không thể dùng làm ổ C nếu mang sang các máy tính khác. Nếu đang sử dụng Windows 98 trên máy Pentium MMX trở lên, bạn có thể áp dụng cách đơn giản sau: Không khai báo ổ cứng thứ nhì trở đi trong BIOS. Khi vào Windows, hệ điều hành nầy tự phát hiện ra các ổ cứng đó và sẽ quản lý với các ký tự ổ đĩa được sắp xếp tiếp theo ổ cứng thứ nhất (thí dụ: C là phân vùng pri trên ổ 1; D là phân vùng ext trên ổ 1; E là phân vùng pri trên ổ 2; F là phân vùng ext trên ổ 2). Biện pháp này có nhược điểm là không sử dụng được ổ cứng thứ hai khi khởi động với DOS, nhưng có ưu điểm là bạn vẫn chia ổ đĩa như bình thường (có thể dùng làm ổ C để khởi động khi chạy trên máy khác). Nếu chạy Windows NT/2000/XP, bạn có thể vào Computer Manager/Disk Management và thay đổi ký tự ổ đĩa tuỳ ý. Format cấp thấp đĩa cứng (low level format) Thông thường, nhà sản xuất đã format cấp thấp cho ổ đĩa trước khi xuất xưởng, format cấp thấp đĩa cứng (low level format) sẽ ghi lại thông tin định dạng lên từng sector đĩa cứng về mặt vật lý phù hợp với trạng thái đầu từ ghi/đọc lúc đó và “loại bỏ” các sector hư hỏng (nếu có) khỏi danh sách quản lý của mạch điều khiển (tránh trường hợp ghi vào đây làm mất dữ liệu). Sau thời gian sử dụng, có thể có một số sector bị hư hỏng hay tình trạng đầu từ đọc/ghi bị thay đổi (do các chi tiết cơ khí bị mài mòn), chúng ta nên format cấp thấp lại để cập nhật “tình trạng vật lý” mới cho ổ đĩa. Ảnh hưởng của nó tương đương với một lần ghi dữ liệu và không hề làm giảm tốc độ hay tuổi thọ của ổ cứng, tuy nhiên chúng ta cần chú ý các vấn đề sau: - Format cấp thấp đĩa cứng sẽ phát hiện các sector hỏng và sẽ giấu chúng về mặt vật lý (mạch điều khiển ổ đĩa) để tất cả các chương trình (kể cả hệ điều hành) không bao giờ dùng được các sector này, do đó mỗi lần format cấp thấp lại, có thể dung lượng đĩa hữu dụng sẽ bị giảm (nếu có thêm sector hỏng mới). - Trong một số mainboard, BIOS có chức năng format cấp thấp và quá trình thực hiện việc format này rất chậm. - Có một số phần mềm chuyên dùng để format cấp thấp của các hãng sản xuất ổ cứng chạy rất nhanh và có thể sử dụng cho nhiều loại ổ khác nhau. Tuy nhiên, chức năng giấu sector hỏng không được hoàn hảo lắm (khi được, khi không...). Nguoàn:INTERNET Trang:20 Bieân Soaïn:KS.Nguïy Haäu Thaønh

CÓ THỂ BẠN MUỐN DOWNLOAD
-

Giáo trình Lắp ráp và cài đặt máy tính
 87 p |
87 p |  319
|
319
|  42
42
-

Giáo trình Lắp ráp và cài đặt máy tính (Nghề: Kỹ thuật sửa chữa và lắp ráp máy tính - Trung cấp) - Trường Cao đẳng Cơ giới (2022)
 183 p |
183 p |  49
|
49
|  14
14
-

Giáo trình Lắp ráp và cài đặt máy tính (Nghề: Kỹ thuật sửa chữa lắp ráp máy tính - Trung cấp) - Trường Cao đẳng Cơ điện Xây dựng Việt Xô
 130 p |
130 p |  36
|
36
|  14
14
-

Giáo trình Lắp ráp và cài đặt máy tính (Nghề: Kỹ thuật sửa chữa, lắp ráp máy tính - Trung cấp) - Trường CĐ nghề Việt Nam - Hàn Quốc thành phố Hà Nội
 165 p |
165 p |  61
|
61
|  14
14
-

Giáo trình Lắp ráp và cài đặt máy tính (Nghề: Quản lý mạng máy tính) - CĐ Công nghiệp và Thương mại
 201 p |
201 p |  43
|
43
|  12
12
-

Giáo trình Lắp ráp và cài đặt máy tính (Nghề: Kỹ thuật sửa chữa, lắp ráp máy tính - Trung cấp) - Trường CĐ Nghề Kỹ thuật Công nghệ
 150 p |
150 p |  54
|
54
|  11
11
-

Giáo trình Lắp ráp và cài đặt máy tính (Nghề: Quản trị mạng máy tính - Cao đẳng) - Trường Cao đẳng nghề Hà Nam (năm 2017)
 119 p |
119 p |  28
|
28
|  11
11
-
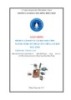
Giáo trình Lắp ráp và cài đặt máy tính (Ngành: Kỹ thuật sửa chữa, lắp ráp máy tính - Trung cấp) - Trường Cao đẳng Cộng đồng Đồng Tháp
 212 p |
212 p |  26
|
26
|  10
10
-

Giáo trình Lắp ráp và cài đặt máy tính (Nghề: Kỹ thuật sửa chữa, lắp ráp máy tính - Cao đẳng): Phần 1 - Trường Cao đẳng Cơ điện Xây dựng Việt Xô
 71 p |
71 p |  23
|
23
|  8
8
-

Giáo trình Lắp ráp và cài đặt máy tính (Nghề: Kỹ thuật sửa chữa, lắp ráp máy tính - Cao đẳng): Phần 2 - Trường Cao đẳng Cơ điện Xây dựng Việt Xô
 74 p |
74 p |  23
|
23
|  7
7
-

Giáo trình Lắp ráp và cài đặt máy tính (Nghề: Kỹ thuật sửa chữa, Lắp ráp máy tính - Trình độ Trung cấp) - Trường Cao đẳng Nghề An Giang
 120 p |
120 p |  25
|
25
|  7
7
-

Giáo trình Lắp ráp và cài đặt máy tính (Nghề: Quản trị mạng máy tính - Trung cấp) - Trường Trung cấp nghề Quang Trung
 89 p |
89 p |  15
|
15
|  7
7
-

Giáo trình Lắp ráp và cài đặt máy tính (Nghề: Kỹ thuật sửa chữa, lắp ráp máy tính) - Trường TCN Kỹ thuật công nghệ Hùng Vương
 144 p |
144 p |  32
|
32
|  6
6
-

Giáo trình Lắp ráp và cài đặt máy tính (Nghề: Kỹ thuật sửa chữa, lắp ráp máy tính - Cao đẳng) - Trường CĐ Nghề Kỹ thuật Công nghệ
 149 p |
149 p |  51
|
51
|  6
6
-

Giáo trình Lắp ráp và cài đặt máy tính (Nghề: Vẽ và thiết kế trên máy tính - Cao đẳng): Phần 2 - Trường CĐ nghề Việt Nam - Hàn Quốc thành phố Hà Nội
 97 p |
97 p |  31
|
31
|  5
5
-

Giáo trình Lắp ráp và cài đặt máy tính (Nghề: Công nghệ thông tin - Cao đẳng) - Trường CĐ nghề Kỹ thuật Công nghệ
 150 p |
150 p |  29
|
29
|  4
4
-

Giáo trình Lắp ráp và cài đặt máy tính (Nghề: Quản trị mạng máy tính - Trung cấp) - Trường CĐ Nghề Kỹ thuật Công nghệ
 151 p |
151 p |  33
|
33
|  4
4
-

Giáo trình Lắp ráp và cài đặt máy tính (Ngành: Quản trị mạng máy tính - Trình độ Cao đẳng) - Trường Cao đẳng Hòa Bình Xuân Lộc
 176 p |
176 p |  5
|
5
|  1
1
Chịu trách nhiệm nội dung:
Nguyễn Công Hà - Giám đốc Công ty TNHH TÀI LIỆU TRỰC TUYẾN VI NA
LIÊN HỆ
Địa chỉ: P402, 54A Nơ Trang Long, Phường 14, Q.Bình Thạnh, TP.HCM
Hotline: 093 303 0098
Email: support@tailieu.vn








