
LẬP TRÌNH TRỰC QUAN - PHẦN II VISUAL BASIC - BÀI 10
lượt xem 22
download
 Download
Vui lòng tải xuống để xem tài liệu đầy đủ
Download
Vui lòng tải xuống để xem tài liệu đầy đủ
LẬP TRÌNH TRONG VISUAL BASIC Khi lập trình trong Visual Basic, mọi ứng dụng đều thường bắt đầu bằng biểu mẫu (Form), đây là nơi hiển thị tất cả các thông tin liên quan đến ứng dụng. Khi thiết kế chương trình ta thường qua các bước : Gắn các hộp điều khiển vào biểu mẫu.
Bình luận(0) Đăng nhập để gửi bình luận!
Nội dung Text: LẬP TRÌNH TRỰC QUAN - PHẦN II VISUAL BASIC - BÀI 10
- Lập trình trực quan BÀI 10. LẬP TRÌNH TRONG VISUAL BASIC Khi lập trình trong Visual Basic, mọi ứng dụng đều thường bắt đầu bằng biểu mẫu (Form), đây là nơi hiển thị tất cả các thông tin liên quan đến ứng dụng. Khi thiết kế chương trình ta thường qua các bước : - Gắn các hộp điều khiển vào biểu mẫu. - Thay đổi thuộc tính của hộp điều khiển. - Viết thủ tục tình huống cho hộp điều khiển đó. - Trong phần này ta sẽ giới thiệu tổng quát về các bước trên. 66
- Lập trình trực quan 10.1. Làm việc với hộp điều khiển Hộp điều khiển là thành phần cơ bản nhất của biểu mẫu, nó quyết định hình dạng và hoạt động của ứng dụng. Một ứng dụng có linh hoạt, cung cấp đủ tiện nghi cho người dùng hay không sẽ phụ thuộc phần lớn vào việc sử dụng và khai thác các hộp điều khiển. 10.1.1 Các loại hộp điều khiển : trên thanh Tools Bar có các nút điều khiển thường sử dụng như : Pointer Picture Box Label Box Text Box Frame Command Button Check Box Radio Button List Box Combo Box Horizontal Scroll Vertical Scroll Timer Drive List Directory List File List Shape Control Line Image Control Database Box Ý nghĩa các nút điều khiển như sau : Tên gọi Ý nghĩa Pointer Di chuyển điểm đặt Label Box Ghi nội dung dòng văn bản. Nội dung cố định. Frame Tạo khung hình chữ nhật chứa nhiều hộp điều khiển Check Box Dùng chọn giá trị True hoặc False, nhiều hơn một mục List Box Liệt kê các giá trị để chọn lựa Horizontal Scroll Thanh cuộn ngang để thay đổi phần màn hình cần xem Timer Dùng bẫy tình huống theo thời gian. Kiểm tra quá hạn Directory List Liệt kê tên các thư mục Shape Control Cung cấp công cụ để vẽ hình. Image Control Hiển thị hình ảnh trong tập tin Bitmap 67
- Lập trình trực quan Picture Box Hiển thị hình ảnh đồ họa bất kỳ. Dung lượng lớn hơn Image Text Box Giữ nội dung văn bản. Có thể sửa đổi. Command Button Nút lệnh để chọn thực hiện một lệnh nào đó Radio Button Ô đài. Cho phép chọn một trong nhiều giá trị. Combo Box Ô hốn hợp, phối hợp hộp văn bản và liệt kê Vertical Scroll Thanh cuộn đứng Drive List Liệt kê tên các ổ đĩa trên máy File List Liệt kê tên tập tin Line Cho phép vẽ đường thẳng Database Box Cho phép thao tác với cơ sở dữ liệu 10.1.2 Thêm hộp điều khiển lên biểu mẫu Để bổ sung một hộp điều khiển lên biểu mẫu ta có thể thực hiện theo một trong ba cách sau: Cách 1 : - Click chuột tại biểu tượng tương ứng với loại hộp điều khiển cần chọn cho nó đổi màu. - Drag chuột ra ngoài biểu mẫu đề tạo thành một hộp hình chữ nhật tại vị trí cần đặt biểu tượng. Cách 2 : - Double Click chuột tại biểu tượng tương ứng với loại hộp điều khiển cần chọn. Lúc này hộp điều khiển sẽ tự động được đặt vào giữa biểu mẫu. - Drag chuột để thay đổi vị trí và kích thước của nó cho đúng với yêu cầu. Cách 3 : - Nhấn giữ phím CTRL đồng thời Click chuột tại biểu tượng tương ứng với loại hộp điều khiển cần chọn. - Drag chuột ra ngoài biểu mẫu đề tạo thành một hộp hình chữ nhật tại vị trí cần đặt biểu tượng. 68
- Lập trình trực quan 10.1.3 Hiệu chỉnh hộp điều khiển : • Thay đổi vị trí : Drag chuột tại hộp điều khiển trên biểu mẫu. • Thay đổi kích thước : bấm chuột vào hộp, đưa dấu chuột về góc phải bên dưới rồi Drag chuột. • Xóa hộp điều khiển : bấm chuột lên hộp rồi gõ phím DELETE. • Sao chép : Ctrl + C để chép nút vào bộ nhớ. • Dán : Ctrl + V để dán nút từ bộ nhớ ra màn hình. • Nhóm các hộp thành một khối : giữ phím Ctrl đồng thời Click chuột lần lượt tại các hộp cần nhóm lại với nhau. 10.2. THUỘC TÍNH Thuộc tính là tập hợp các mô tả về đối tượng mà người sử dụng có thể thay đổi được. Ta có thể thay đổi các thuộc tính khi thiết kế biểu mẫu hoặc trong quá trình thực hiện chương trình. Thông thường, khi thiết kế biểu mẫu ta phải khai báo các thuộc tính có sẵn và ít bị thay đổi. Sau đó khi thực hiện chương trình nếu muốn thay đổi các tham số mố tả thuộc tính thì ta tiếp tục thực hiện các thay đổi đó. 10.2.1 Khi thiết kế : - Click chuột vào đối tượng (hộp điều khiểu hoặc biểu mẫu) mà ta cần thay đổi thuộc tính. - Gọi cửa sổ Properties. (nhấn phím F4 hoặc chọn Window - Properties). - Xuất hiện cửa sổ chứa các thuộc tính như bên. Ta thực hiện thay đổi các thuộc tính theo yêu cầu. - Cửa sổ thuộc tính : 69
- Lập trình trực quan 10.2.2 Khi thực hiện chương trình Muốn thay đổi thuộc tính trong quá trình thực hiện chương trình ta viết trong chương trình dòng lệnh: [OBJECT.] = 10.2.3 Các loại thuộc tính : Khi làm việc với các đối tượng ta thường sử dụng các thuộc tính sau : - BorderStyle : qui định dạng xuất hiện của đường viền biểu mẫu. Ta chọn : • 0 (none) : không có đường viền. Biểu mẫu không có các nút Minimize, Maximize và hộp trình đơn điều khiển. Không được xê dịch và thay đổi kích thước biểu mẫu. • 1 (Fixed Single) : đường viền là gạch đơn. Có các nút thu phóng kích thước. Không thay đổi ích thước. • 2 (Sizeble) : cho phép thay đổi kích thước. • 3 (Fixed Double): đường viến nét đôi, cố định vị trí. - Caption : thay đổi nội dung dòng chú thích sẽ hiện lên tại đối tượng. 70
- Lập trình trực quan - Control Box : qui định sự có mặt hay không của thanh trình đơn điều khiển trên biểu mẫu. Thuộc tính này không thay đổi được khi chạy chương trình. - MinButton và MaxButton : qui định có các nút phóng to (Maximum) hoặc thu nhỏ (Minimum) trên biểu mẫu hay không. Chọn giá trị True hoặc False. - Enable : qui định việc bật (nếu giá trị True) hoặc tắt (giá trị False) sự hoạt động của nút điều khiển hoặc biểu mẫu. - Name : khai báo tên của đối tượng. Tên này giống như tên biến, nó sẽ được sử dụng khi cần làm việc với các đối tượng trong các đoạn mã chương trình. - Font : thay đổi kiểu chữ. Ta có thể sử dụng các thuộc tính sau liên quan đến Font chữ: FontName (tên kiểu chữ), Font Size (kích thước chữ), FontBold (chữ đậm), FontItalic (chữ ngiêng), FontStrikethru (gạch xóa), FontTransparent (nếu True thì có nền), FontUnderline (gạch chân). - Height : thay đổi chiều cao của đối tượng. - Width : thay đổi độ rộng của đối tượng - Left : chuyển dịch đối tượng theo phương ngang. - Top : chuyển dịch đối tượng theo phương đứng. - ScaleMode : qui định đơn vị đo lường. • 0 : cho biết đơn vị do người dùng ấn định. • 1 : trị ngầm định là Twip (1440 Twips = 1 inch). • 2 : Point (72 Points = 1 inch). • 3 : Pixed (đơn vị đo nhỏ nhất theo độ phân giải màn hình). • 4 : Ký tự. • 5 : Inch. • 6 : mm 71
- Lập trình trực quan • 7 : cm - Icon : xác định biểu tượng sẽ được hiển thị vào lúc chạy chương trình khi biểu mẫu này bị thu nhỏ. - MousePointer : qui định hình dạng của dấu chuột. - Visible : qui định biểu mẫu được bật hay tắt. - WindowState : qui định trạng thái của cửa sổ. (0 : bình thường), 1 (thu nhỏ thành biểu tượng) và 2 (phóng to tối đa). - BackColor : qui định màu nền. - ForeColor : qui định màu chữ. Ngoài ra, còn có nhiều thuộc tính khác nhưng ít được dùng. Trong các phần sau nếu gặp sẽ giải thích thêm. 10.3. Thủ tục tình huống: Mỗi một đối tượng (biểu mẫu hoặc hộp điều khiển) đều có thể kèm theo một thủ tục để khi ta kích vào đối tượng này thì thủ tục sẽ được thực hiện. Các thủ tục theo tình huống này tương tự như các Valid trong FOXPRO. - Cách gọi thủ tục tình huống : Cách 1 : Double Click chuột vào đối tượng tương ứng. Cách 2 : Click chuột vào đối tượng sau đó nhấn phím F7 (hoặc chọn View - Code). - Cách viết : các chỉ thị được viết vào giữa Sub .... End Sub Chú ý : - Sau khi đã thiết kế xong biểu mẫu ta lưu trữ ứng dung vào đĩa bằng cách chọn File - Save rồi đặt tên cho biểu mẫu. - Muốn thực hiện biểu mẫu ta chọn Run – Start 72
- Lập trình trực quan BÀI THỰC HÀNH Hãy thiết kế và thực hiện một biểu mẫu để soạn thảo một đoạn văn bản và có thể thực hiện các thao tác để hiệu chỉnh, trang trí cho đoạn văn bản đó. Để thực hiện công việc trên ta tiến hành theo trình tự sau : Bổ xung hộp điều khỉển : - Khởi động Visual Basic. - Trên cửa sổ Form ta đưa vào lần lượt các hộp điều khiển như sau : • 1 hộp Text Box để soạn thảo nội dung văn bản. • 3 hộp Check Box để phục vụ việc trang trí. • 4 hộp Command Button để phục vụ việc hiệu chỉnh. - Lúc này ta nhận được mẫu Form như sau : 73
- Lập trình trực quan 10.4. Thay đổi thuộc tính : 10.4.1 Hộp Text : - Click chuột vào hộp Text1, gõ phím F4. - Đổi các thuộc tính : • MultiLine : True. • ScrollBar : Both. • Name : txt 10.4.2 Các hộp Command Button : - Lần lượt Click chuột vào các hộp Command1, Command2, Command3 và Command4 và nhấn phím F4. - Sau đó, ở mỗi lần ta thay đổi : • Caption : Cắt, Sao chép, Dán và Xóa (đổi tên tương ứng). • Name : cmdcut, cmdcopy, cmdpaste và cmddele 10.4.3 Các hộp Check Box : - Lần lượt Click chuột vào các hộp Check 1, Check 2, Check 3 và nhấn phím F4. - Sau đó, ở mỗi lần ta thay đổi : • Caption : In đậm, In ngiêng và Gạch chân (đổi tên tương ứng). • Name : chkbold, chkitalic, chkunder. 10.4.4 Đổi Font : - Giữ phím Control đồng thời chick chuột tại tất cả các đối tượng để tạo nhóm đối tượng. - Gõ phím F4 gọi cửa số Properties. - Đổi Font sang tên là Vntimes New Roman, Size 10. 74
- Lập trình trực quan 10.5. Viết các thủ tục tình huống : 10.5.1 Thủ tục của Form : đây là thủ tục chứa các chỉ thị khởi tạo giá trị ban đầu. - Bấm Double Click chuột vào nền của Form. - Gõ vào nội dung chương trình như sau : Private Sub Form_Load() 'Khởi tạo biến trắng txt = "" 'Không đậm txt.FontBold = False txt.FontItalic = False txt.FontUnderline = False 'Chưa chọn in đậm chkbold.Value = 0 chkitalic.Value = 0 chkunder.Value = 0 End Sub - Sau đó vào hộp Ojbect chọn tiếp General để gõ vào chỉ thị khai báo biến nhớ ClipText : Private Sub Text1_Change() 'Khởi tạo biến chuỗi Dim ClipText As String tên là ClipText End Sub 10.5.2 Thủ tục của các hộp Command : - Lần lượt Double Click chuột tại các hộp Cắt, Sao chép, Dán và Xóa và gõ vào các thủ tục tương ứng sau : Private Sub cmdcut_Click() 'Chép khối vào biến tạm ClipText ClipText = txt.SelText 'Xóa khối khỏi văn bản txt.SelText = "" 'Tham chiếu đến biến TXT txt.SetFocus End Sub Private Sub cmdcopy_Click() ClipText = txt.SelText txt.SetFocus End Sub Private Sub cmdpaste_Click() 'Gán khối bởi giá trị biến ClipText txt.SelText = ClipText txt.SetFocus 75
- Lập trình trực quan End Sub Private Sub cmddel_Click() txt.Text = "" txt.SetFocus End Sub 10.5.3 Thủ tục của các hộp Check Box : - Lần lượt Double Click chuột tại các hộp In đậm, In ngiêng, Gạch chân và gõ vào các thủ tục sau : Private Sub chkbold_Click() 'Ngược lại với giá trị cũ txt.FontBold = Not (txt.FontBold) txt.SetFocus End Sub Private Sub chkitalic_Click() txt.FontItalic = Not (txt.FontItalic) txt.SetFocus End Sub Private Sub chkunder_Click() txt.FontUnderline = Not (txt.FontUnderline) txt.SetFocus End Sub 10.6. Ghi và thực hiện trương trình : - Chọn File - Save để lưu trữ biểu mẫu vào đĩa vởi tên là VANBAN - Chọn Run - Start để bắt đầu thực hiện chương trình. Chú ý : nếu muốn lưu trữ và xem nội dung chương trình dưới dạng văn bản thì ta thực hiện như sau : 10.6.1 Lưu trữ : - Chọn File. - Chọn File Save As - Chọn kiểu tập tin là TEXT, đặt tên là Vanban.TXT. 76
- Lập trình trực quan 10.6.2 Xem mã lệnh : - Vào một chương trình soạn thảo văn bản bất kỳ. - Gọi văn bản dạng TEXT có tên Vanban.TXT. - Lúc này ta có nội dung chương trình như sau : VERSION 4.00 Begin VB.Form Form1 Caption = "Form1" ClientHeight = 3390 ClientLeft = 1140 ClientTop = 1665 ClientWidth = 6495 Height = 3870 Left = 1080 LinkTopic = "Form1" ScaleHeight = 3390 ScaleWidth = 6495 Top = 1245 Width = 6615 Begin VB.Frame Frame1 Caption = "Frame1" BeginProperty Font name = "VNtimes new roman" charset = 1 weight = 400 size = 9.75 underline = 0 'False italic = 0 'False strikethrough = 0 'False EndProperty Height = 2055 Left = 4680 TabIndex = 5 Top = 120 Width = 1695 Begin VB.CheckBox chkunder 77
- Lập trình trực quan "Gạch chân" Caption = BeginProperty Font name = "VNtimes new roman" charset = 1 weight = 400 size = 9.75 underline = 0 'False italic = 0 'False strikethrough = 0 'False EndProperty Height = 375 Left = 240 TabIndex = 8 Top = 1560 Width = 1215 End Begin VB.CheckBox chkitalic Caption = "In ngiêng" BeginProperty Font name = "VNtimes new roman" charset = 1 weight = 400 size = 9.75 underline = 0 'False italic = 0 'False strikethrough = 0 'False EndProperty Height = 375 Left = 240 TabIndex = 7 Top = 960 Width = 1215 End Begin VB.CheckBox chkbold "In đậm" Caption = BeginProperty Font name = "VNtimes new roman" charset = 1 78
- Lập trình trực quan weight = 400 size = 9.75 underline = 0 'False italic = 0 'False strikethrough = 0 'False EndProperty Height = 375 Left = 240 TabIndex = 6 Top = 360 Width = 1215 End End Begin VB.CommandButton cmddel Caption = "Xóa" BeginProperty Font name = "VNtimes new roman" charset = 1 weight = 400 size = 9.75 underline = 0 'False italic = 0 'False strikethrough = 0 'False EndProperty Height = 495 Left = 4920 TabIndex = 4 Top = 2520 Width = 1215 End Begin VB.CommandButton cmdpaste Caption = "Dán" BeginProperty Font name = "VNtimes new roman" charset = 1 weight = 400 size = 9.75 underline = 0 'False 79
- Lập trình trực quan italic = 0 'False strikethrough = 0 'False EndProperty Height = 495 Left = 3480 TabIndex = 3 Top = 2520 Width = 1215 End Begin VB.CommandButton cmdcopy Caption = "Sao chép" BeginProperty Font name = "VNtimes new roman" charset = 1 weight = 400 size = 9.75 underline = 0 'False italic = 0 'False strikethrough = 0 'False EndProperty Height = 495 Left = 1920 TabIndex = 2 Top = 2520 Width = 1215 End Begin VB.CommandButton cmdcut "Cắt" Caption = BeginProperty Font name = "VNtimes new roman" charset = 1 weight = 400 size = 9.75 underline = 0 'False italic = 0 'False strikethrough = 0 'False EndProperty Height = 495 80
- Lập trình trực quan Left = 360 TabIndex = 1 Top = 2520 Width = 1095 End Begin VB.TextBox txt BeginProperty Font name = "VNtimes new roman" charset = 1 weight = 400 size = 9.75 underline = 0 'False italic = 0 'False strikethrough = 0 'False EndProperty Height = 2055 Left = 360 MultiLine = -1 'True ScrollBars = 3 'Both TabIndex = 0 Text = "THU1.frx":0000 Top = 120 Width = 3735 End End Attribute VB_Name = "Form1" Attribute VB_Creatable = False Attribute VB_Exposed = False Private Sub chkbold_Click() txt.FontBold = Not (txt.FontBold) txt.SetFocus End Sub Private Sub chkitalic_Click() txt.FontItalic = Not (txt.FontItalic) txt.SetFocus End Sub 81
- Lập trình trực quan Private Sub chkunder_Click() txt.FontUnderline = Not (txt.FontUnderline) txt.SetFocus End Sub Private Sub cmdcopy_Click() ClipText = txt.SelText txt.SetFocus End Sub Private Sub cmdcut_Click() ClipText = txt.SelText 'Chép khối lên bộ nhớ txt.SelText = "" txt.SetFocus End Sub Private Sub cmddel_Click() txt.Text = "" txt.SetFocus End Sub Private Sub cmdpaste_Click() txt.SelText = ClipText txt.SetFocus End Sub Private Sub Form_Load() Dim ClipText As String txt = "" txt.FontBold = False txt.FontItalic = False txt.FontUnderline = False chkbold.Value = 0 chkitalic.Value = 0 chkunder.Value = 0 End Sub Private Sub Text1_Change() Dim ClipText As String End Sub 82

CÓ THỂ BẠN MUỐN DOWNLOAD
-
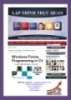
Đáp án các bài tập Lập Trình Trực Quan C# Windows Form
 209 p |
209 p |  2088
|
2088
|  278
278
-

Bài giảng Lập trình mạng với Java
 66 p |
66 p |  159
|
159
|  21
21
-

Bài giảng Lập trình trực quan - Bài 7: Crystal Report
 12 p |
12 p |  214
|
214
|  20
20
-

Bài giảng Lập trình trực quan - Bài 1: Tổng quan lập trình CSDL
 7 p |
7 p |  127
|
127
|  12
12
-

Bài giảng Lập trình trực quan - Bài 6: Tính toán thống kê
 10 p |
10 p |  182
|
182
|  10
10
-

Bài giảng Lập trình trực quan (Ngôn ngữ Visual Basic): Bài 2 - ADODB
 9 p |
9 p |  138
|
138
|  10
10
-

Bài giảng Lập trình trực quan (Ngôn ngữ Visual Basic): Bài 6 - Tính toán thống kê
 10 p |
10 p |  135
|
135
|  9
9
-

Bài giảng Lập trình trực quan (Ngôn ngữ Visual Basic): Bài 4 - DataGrid
 7 p |
7 p |  100
|
100
|  9
9
-

Bài giảng môn Lập trình trực quan
 173 p |
173 p |  55
|
55
|  9
9
-

Bài giảng Lập trình trực quan - Bài 3: Các thao tác trên RecordSet
 8 p |
8 p |  111
|
111
|  8
8
-

Bài giảng Lập trình trực quan - Bài 2: ADODB
 9 p |
9 p |  128
|
128
|  8
8
-

Bài giảng Danh sách đề tài bài tập lớn môn Lập trình trực quan
 20 p |
20 p |  191
|
191
|  8
8
-

Bài giảng Lập trình trực quan - Bài 4: DataGrid
 7 p |
7 p |  87
|
87
|  6
6
-

Bài giảng Lập trình trực quan (Ngôn ngữ Visual Basic): Bài 7 - Crystal Report
 12 p |
12 p |  137
|
137
|  6
6
-

Bài giảng Lập trình trực quan (Ngôn ngữ Visual Basic): Bài 1 - Tổng quan lập trình cơ sở dữ liệu
 5 p |
5 p |  110
|
110
|  5
5
-

Bài giảng Lập trình trực quan (Ngôn ngữ Visual Basic): Bài 3 - Các thao tác trên RECORDSET
 8 p |
8 p |  105
|
105
|  5
5
-

Bài giảng Nhập môn lập trình: Tổng quan về ngôn ngữ lập trình C - Nguyễn Đình Hưng
 14 p |
14 p |  114
|
114
|  3
3
-

Bài giảng Ngôn ngữ lập trình: Tổng quan môn học
 6 p |
6 p |  102
|
102
|  3
3
Chịu trách nhiệm nội dung:
Nguyễn Công Hà - Giám đốc Công ty TNHH TÀI LIỆU TRỰC TUYẾN VI NA
LIÊN HỆ
Địa chỉ: P402, 54A Nơ Trang Long, Phường 14, Q.Bình Thạnh, TP.HCM
Hotline: 093 303 0098
Email: support@tailieu.vn








